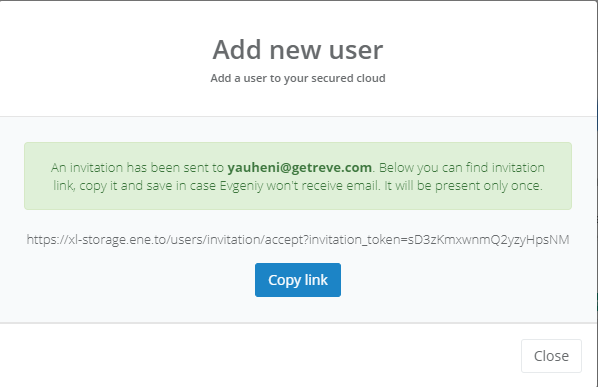Wikipedia
Další informace o ENE
-
Soubory
Chcete-li nahrát soubory, přejděte na navigačním panelu do části „Soubory“. Soubory můžete nahrávat dvěma různými způsoby: kliknutím na příslušné tlačítko nebo jednoduše přetažením na obrazovku.
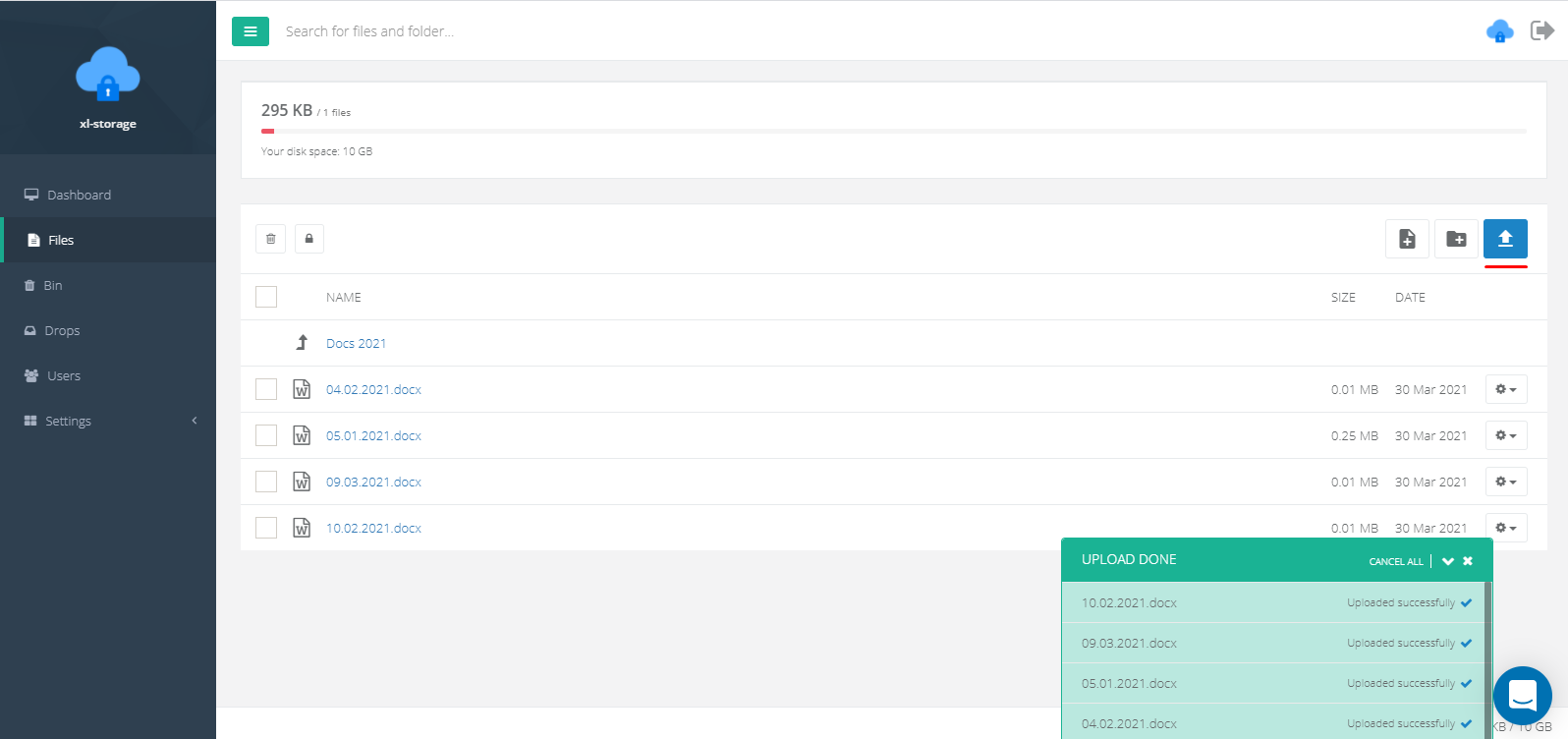
V nastavení souboru můžete:
• Zobrazit náhled • Přejmenuj soubor • Zobrazit verze souborů • Zobrazit poznámky • Otevřít veřejný přístup k souboru
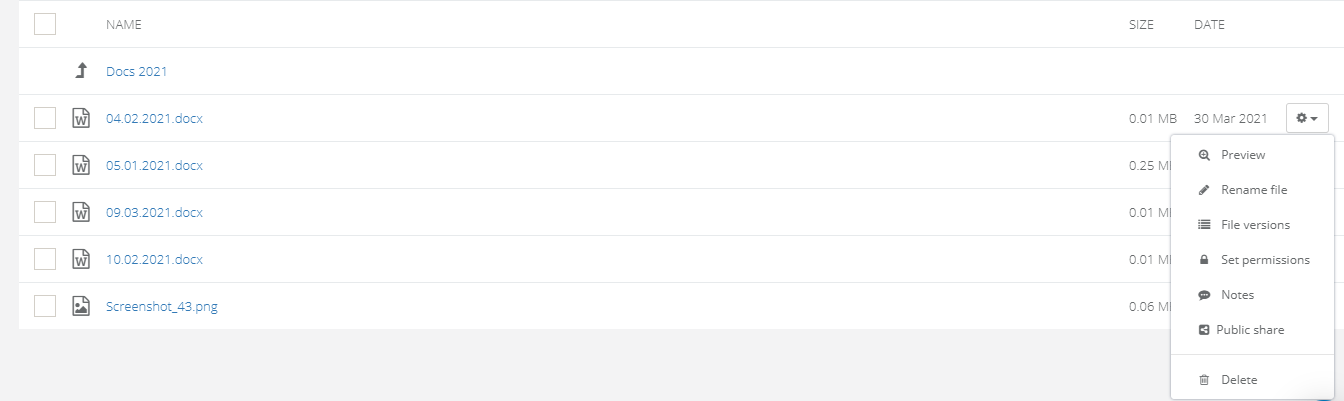
Varování!
V závislosti na vybrané úrovni zabezpečení bude možná nutné při otevírání souboru zadat tajný klíč.
-
Soubory - složky
Nejpohodlnějším způsobem ukládání souborů je jejich seskupení do složek. Chcete-li vytvořit složku, přejděte na navigačním panelu do části „soubory“ a klikněte na příslušné tlačítko.
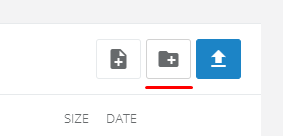
Poté zadejte název složky a nastavte oprávnění (volitelně).
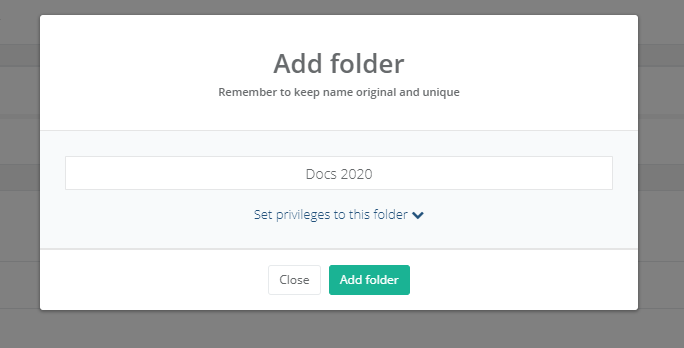
Poznámka!
Můžete si stáhnout složku spolu s veškerým obsahem ve formátu ZIP, přidat poznámku nebo poskytnout přístup k veřejnému stahování. V nastavení složky jsou k dispozici tyto funkce:
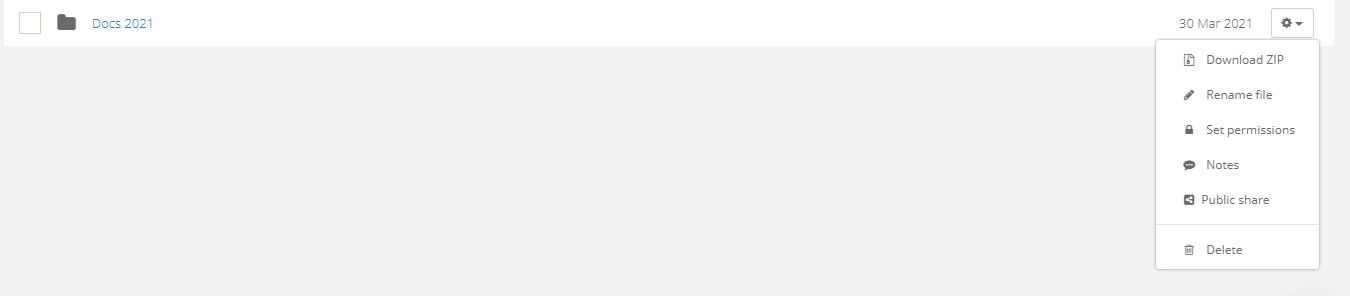
-
Soubory - správa verzí
Další funkcí je správa verzí souborů, kterou najdete v nastavení každého souboru.
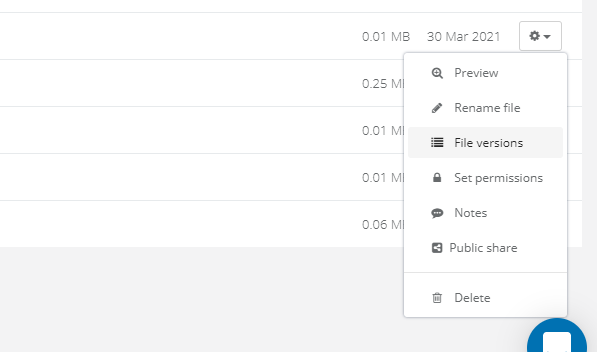
Tato funkce umožňuje zobrazit dřívější verze souboru a provádět změny. Princip práce je jednoduchý: nahrajete novou verzi souboru a ten automaticky nahradí starou. Všechny staré verze se zároveň zobrazují ve speciální nabídce a uživatelé si je mohou stáhnout.
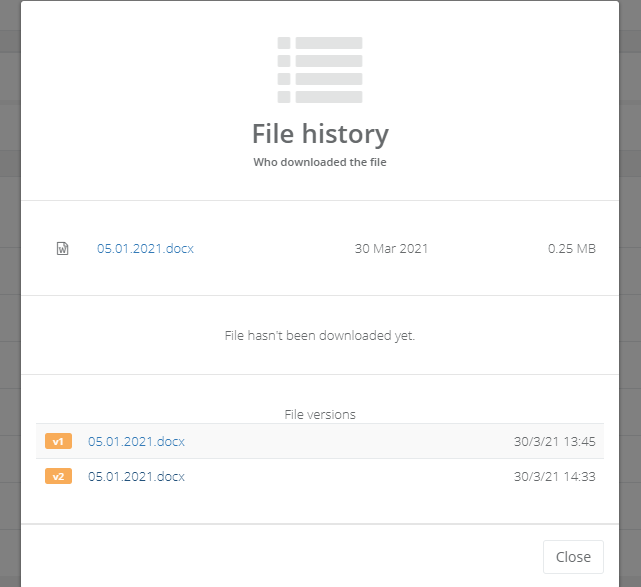
Varování!
Aby mohl stažený soubor systém považovat za novou verzi, musí mít stejný název jako ta stará.
-
Soubory - náhled
Další funkcí je možnost náhledu staženého souboru. Chcete-li to provést, přejděte do nastavení souboru a vyberte možnost „Náhled“.
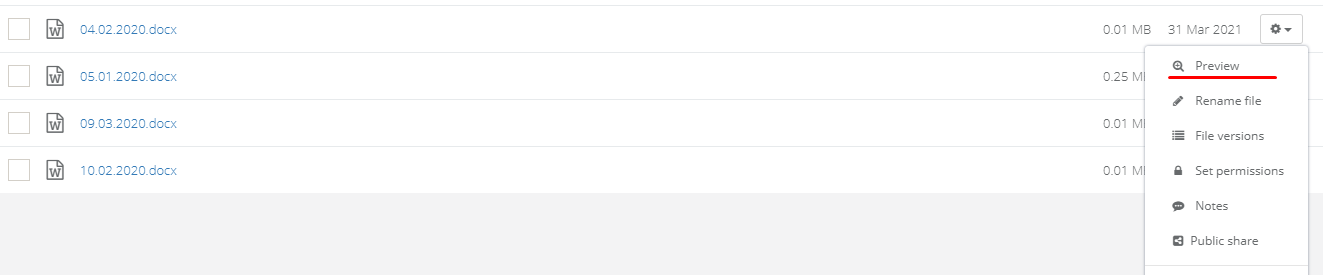
Varování!
Podporované typy souborů: JPG, PNG, GIF, MP4, AVI, MP3, XLS, PPT, DOC, PDF.
Poté proběhne proces dešifrování a na obrazovce se zobrazí obsah souboru.
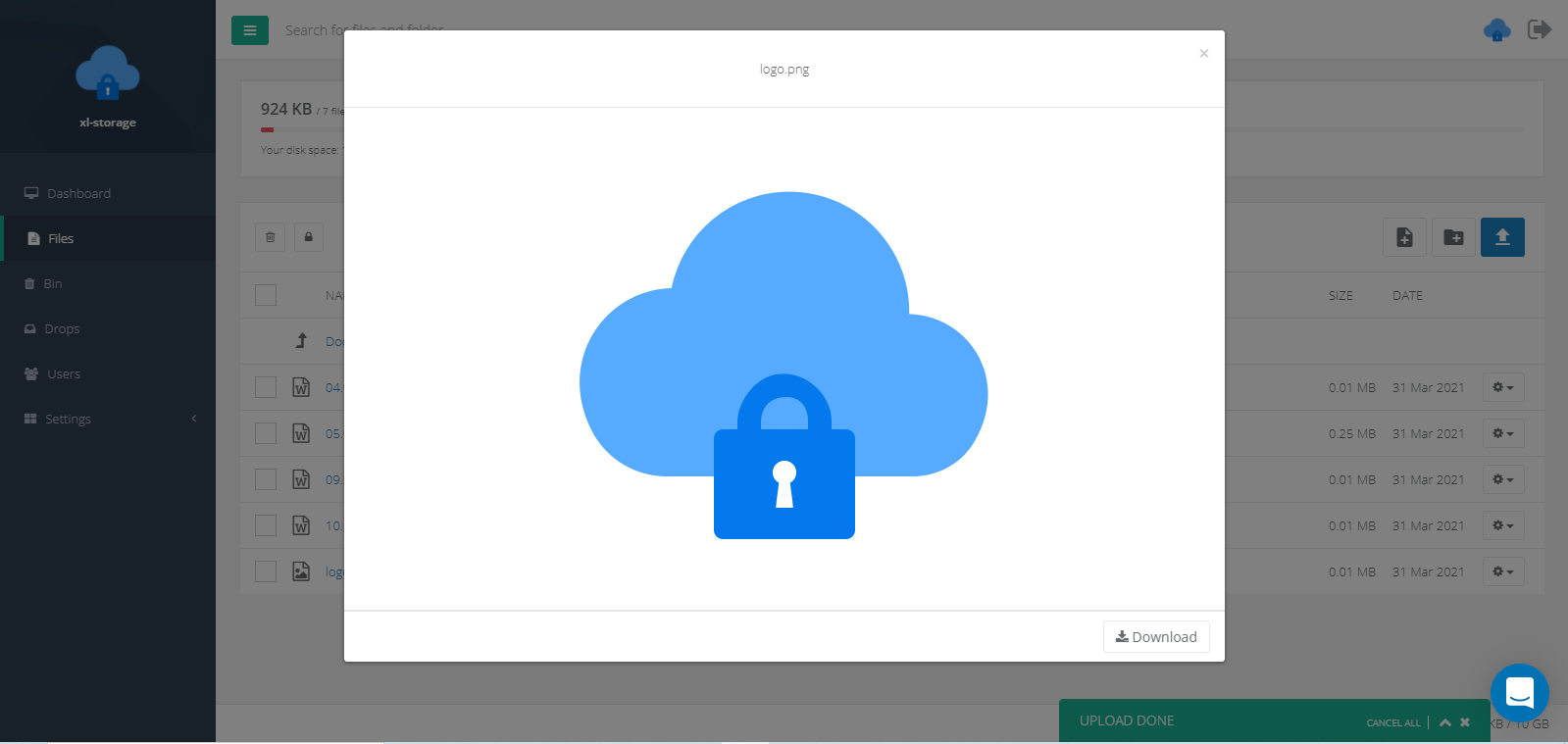
-
Soubory - poznámky
Ke každému souboru nahranému do systému můžete přidat poznámku. Zároveň to uvidí všichni uživatelé vašeho systému, což zjednoduší proces výměny informací. Chcete-li přidat poznámku, přejděte do nastavení souboru a stiskněte odpovídající tlačítko.
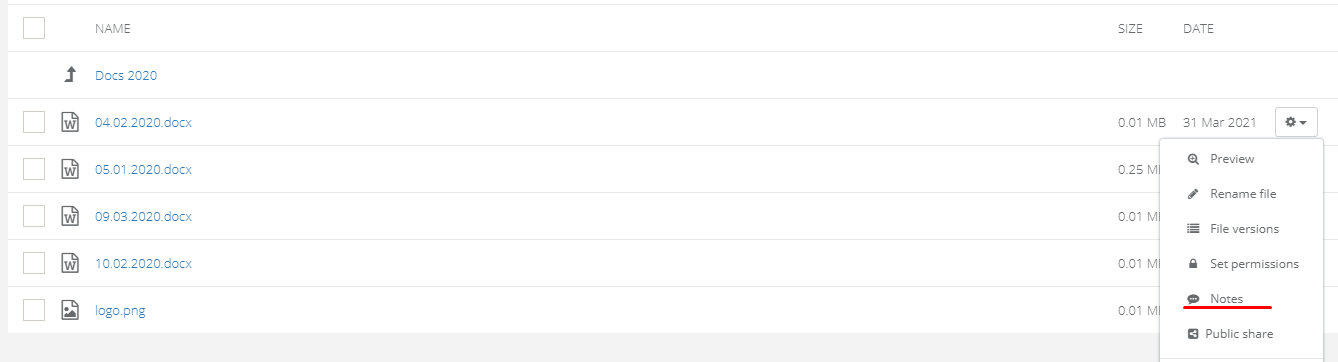
Všechny poznámky se zobrazují ve zvláštním menu ve formě chatu.
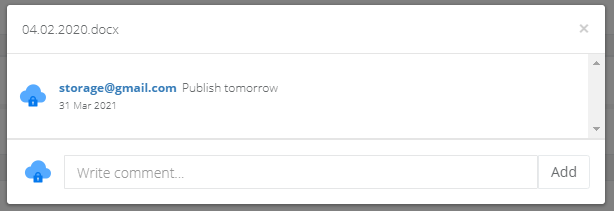
Po přidání poznámky se vedle souboru zobrazí ikona speciální zprávy.

-
Soubory - veřejný přístup
Libovolný soubor můžete sdílet s kýmkoli mimo systém. Chcete-li to provést, musíte otevřít veřejný přístup k souboru a poskytnout odkaz ke stažení, který bude vygenerován systémem.
Přejděte do nastavení souboru v části „Veřejné sdílení“.
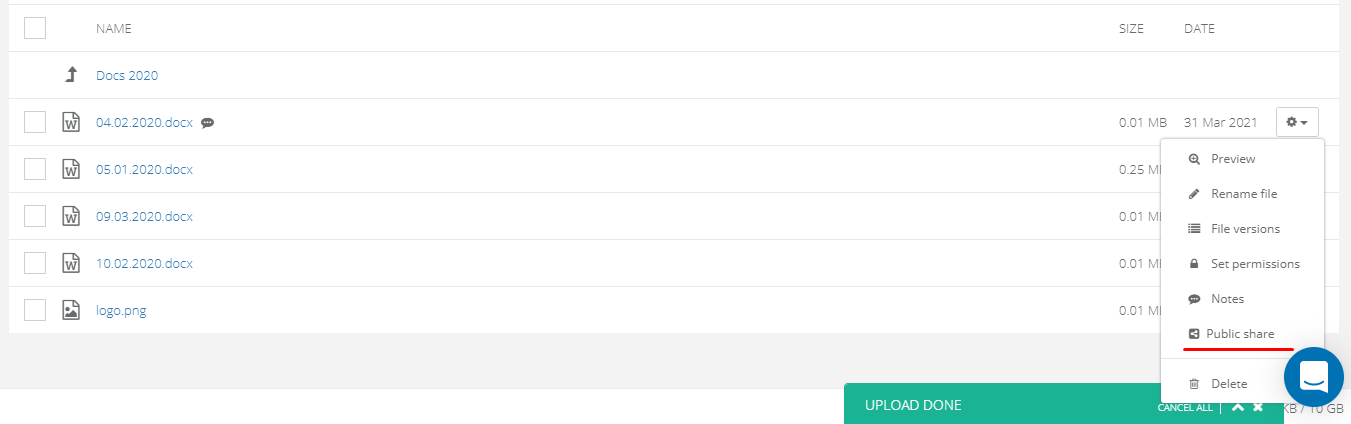
Klikněte na tlačítko „Vytvořit odkaz ke stažení“
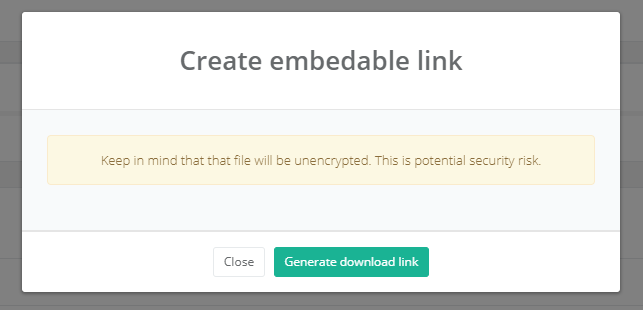
Nyní máte odkaz na stažení souboru, který můžete sdílet s kýmkoli mimo systém.
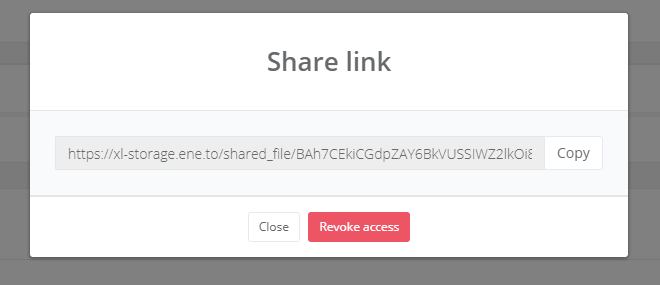
Varování!
Po otevření veřejného přístupu ke konkrétnímu souboru je nezašifrovaný. Přístup můžete kdykoli zrušit kliknutím na tlačítko „Zrušit přístup“ ve stejné nabídce.
-
Drop Zones
Zóny přetažení jsou navrženy tak, aby si vaši klienti, kteří nejsou registrováni v systému, vyměňovali soubory zvenčí.
Chcete-li vytvořit zónu přetažení, přejděte na navigačním panelu do části „Kapky“ a klikněte na tlačítko „Vytvořit nový přetah“.
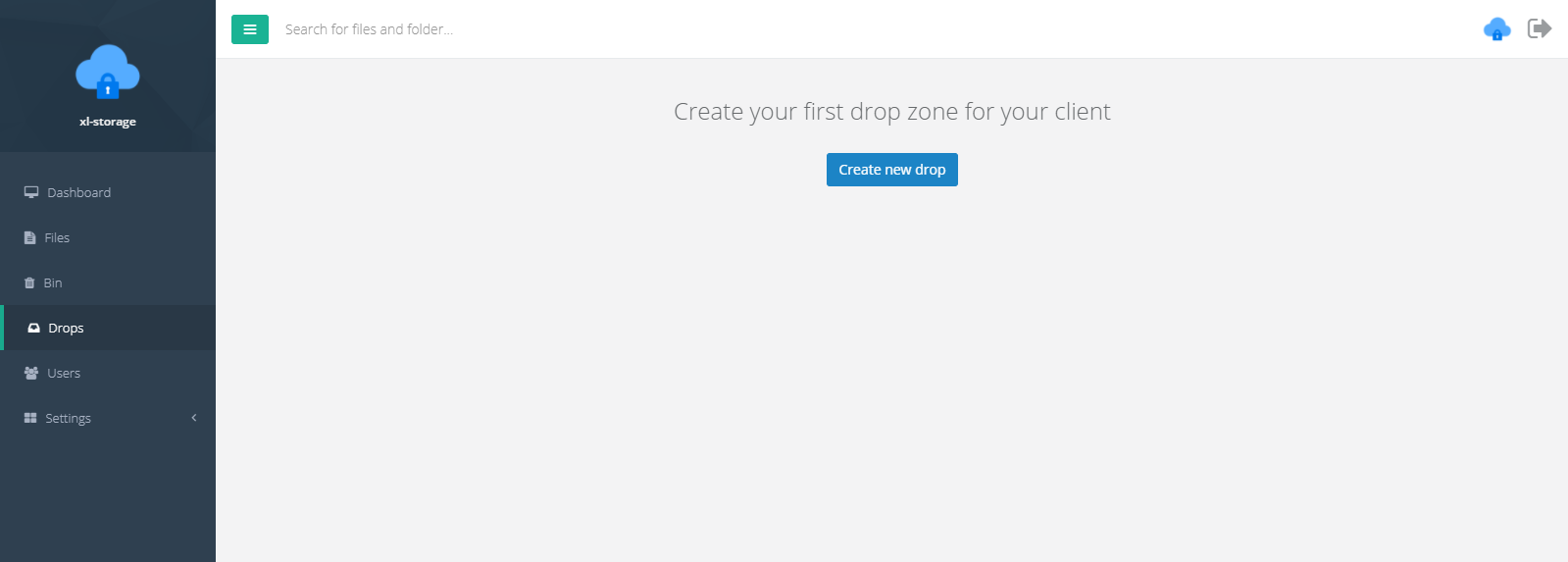
Nyní v rozbalovací nabídce musíte zadat jméno a heslo pro zónu přetažení a také vybrat další uživatele z vaší platformy, kteří se budou podílet, nebo pozvat další lidi zadáním jejich e-mailových adres.
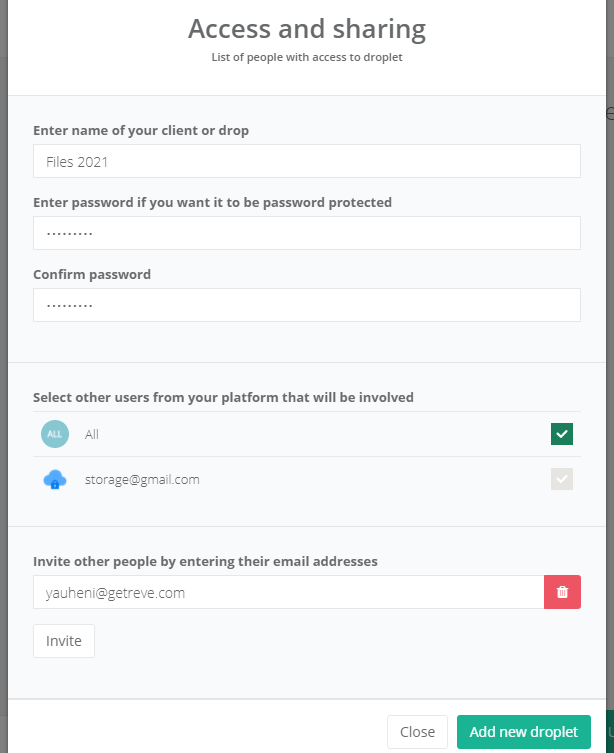
Navštívení uživatelé obdrží e-mailem zprávu obsahující odkaz na vstup do zóny přetažení.
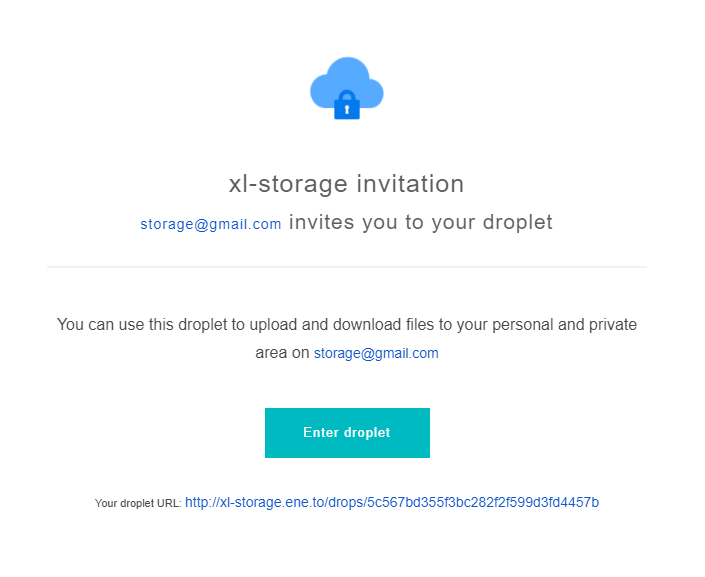
Po zadání hesla budou moci zobrazit a stáhnout veškerý obsah dropu.

Varování!
Vaši klienti budou moci stahovat a nahrávat soubory, ale nemohli je smazat.
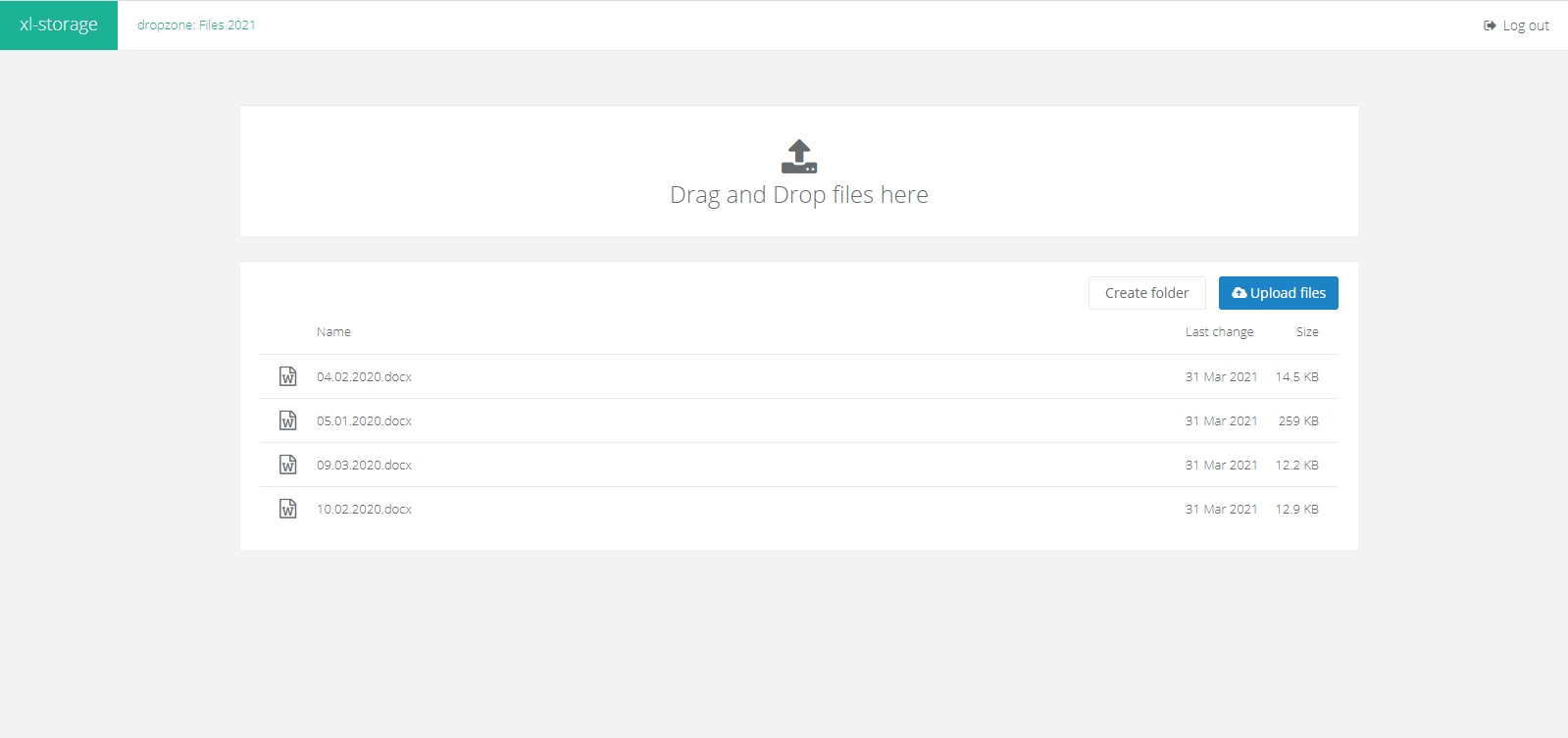
-
Uživatelé
Máte možnost pozvat do systému uživatele, kteří budou mít přístup ke staženým souborům nebo kapkám. Chcete-li přidat uživatele, přejděte na navigačním panelu do části „Uživatelé“ a klikněte na tlačítko „Přidat nového uživatele“.
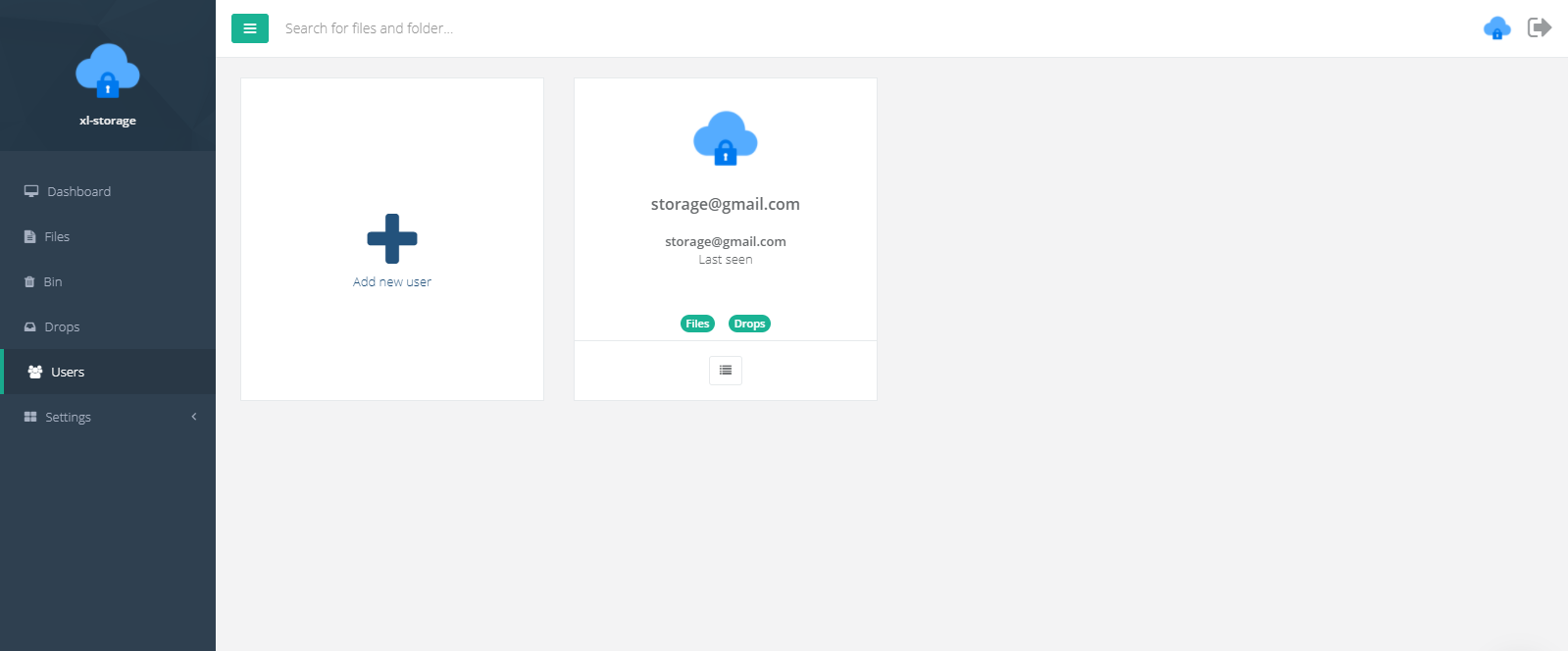
Poté zadejte e-mail, jméno a (nebo) telefonní číslo osoby, kterou chcete pozvat, a nastavte základní oprávnění.
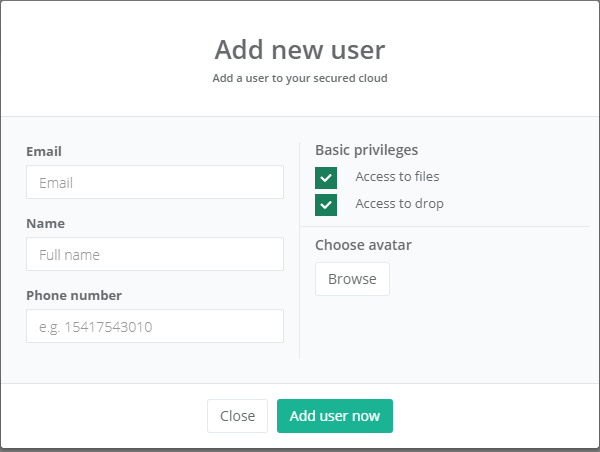
Pozvaní uživatelé obdrží e-mail s registračním odkazem.
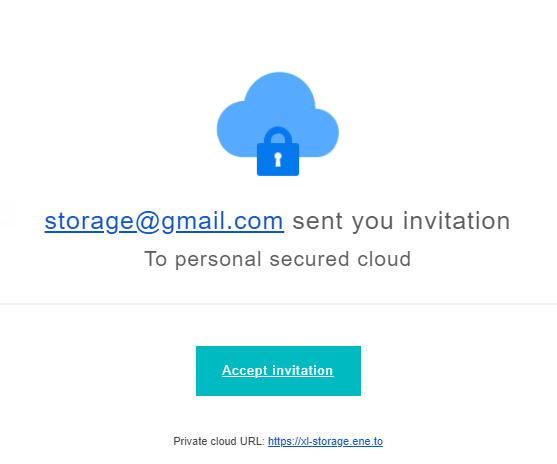
Varování!
Pokud uživatel z nějakého důvodu neobdržel zprávu e-mailem, můžete mu poslat odkaz, který najdete ve vyskakovacím okně.