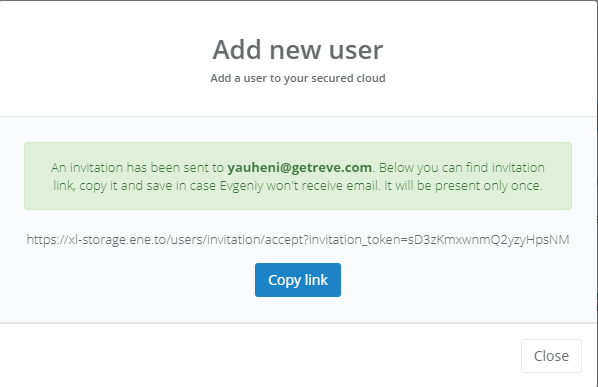Wikipedia
Erfahren Sie mehr über ENE
-
Dateien
Um Dateien hochzuladen, gehen Sie zum Abschnitt "Dateien" des Navigationsbereichs. Sie können Dateien auf zwei verschiedene Arten hochladen: durch Klicken auf die entsprechende Schaltfläche oder einfach durch Ablegen auf dem Bildschirm.
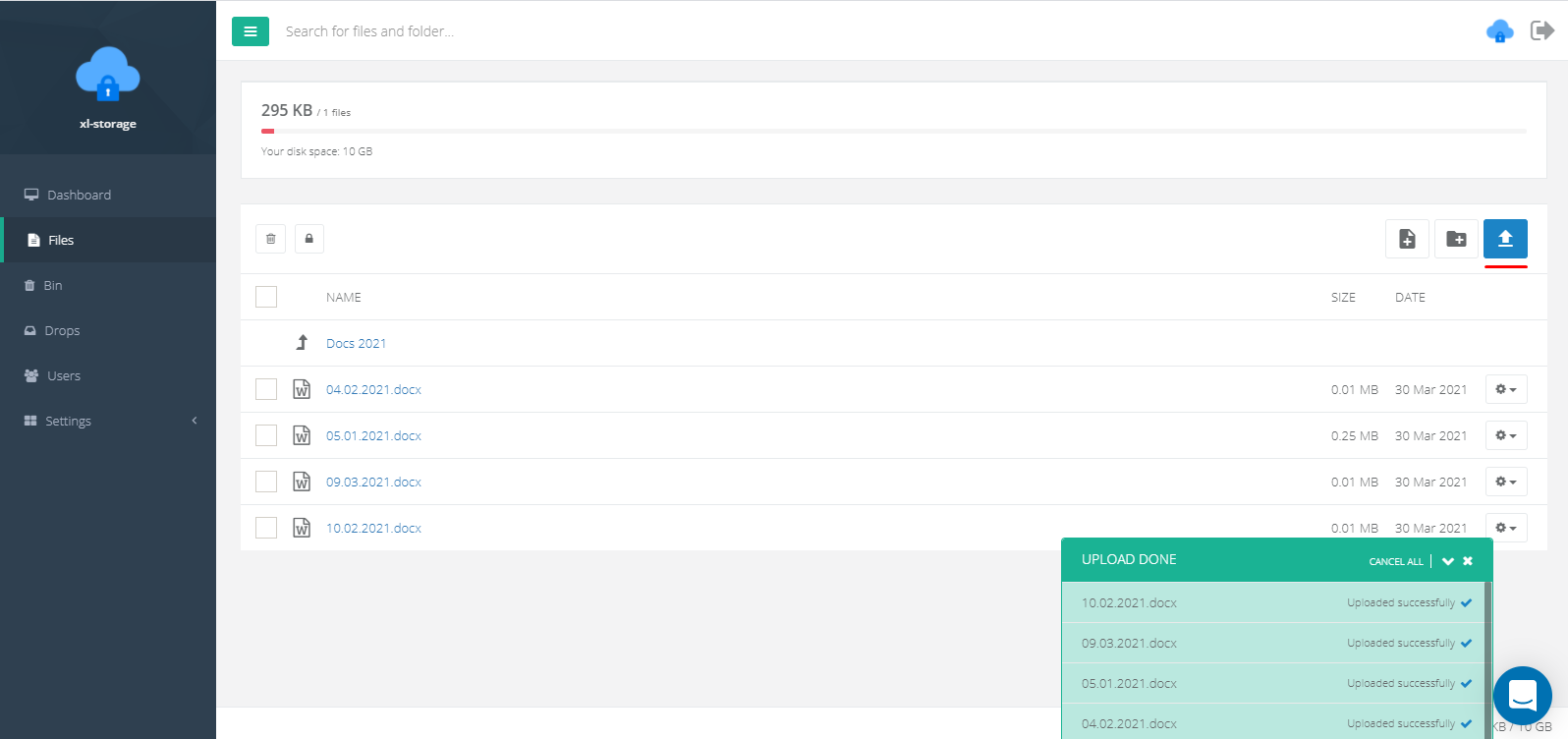
In den Dateieinstellungen können Sie:
• Vorschau anzeigen • Datei umbenennen • Dateiversionen anzeigen • Notizen anzeigen • Öffnen Sie den öffentlichen Zugriff auf die Datei
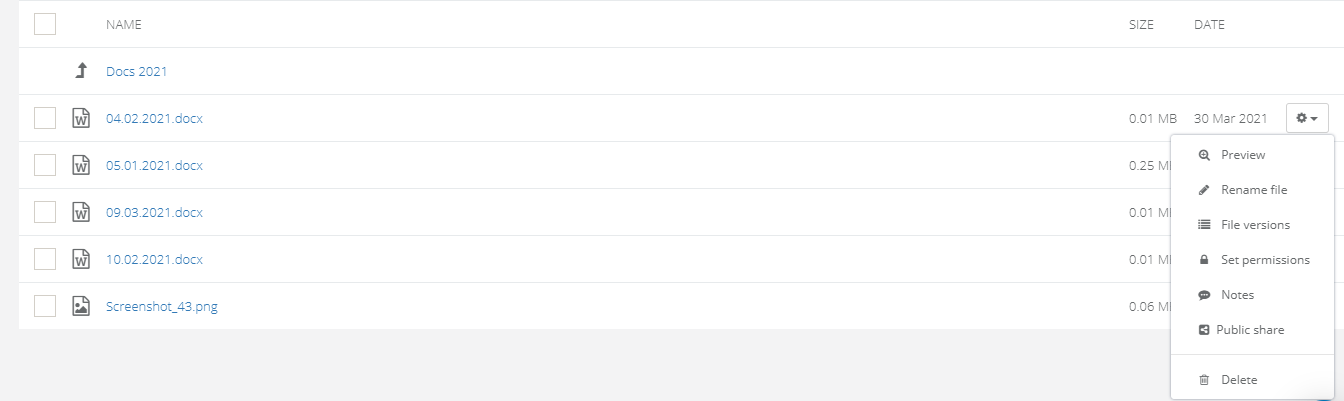
Warnung!
Abhängig von der ausgewählten Sicherheitsstufe müssen Sie möglicherweise beim Öffnen der Datei den geheimen Schlüssel eingeben.
-
Dateien - Ordner
Der bequemste Weg, Dateien zu speichern, besteht darin, sie in Ordnern zu gruppieren. Um einen Ordner zu erstellen, gehen Sie im Navigationsbereich zum Abschnitt "Dateien" und klicken Sie auf die entsprechende Schaltfläche.
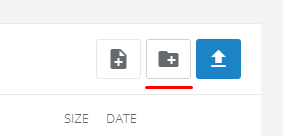
Geben Sie danach den Ordnernamen ein und legen Sie die Berechtigungen fest (optional).
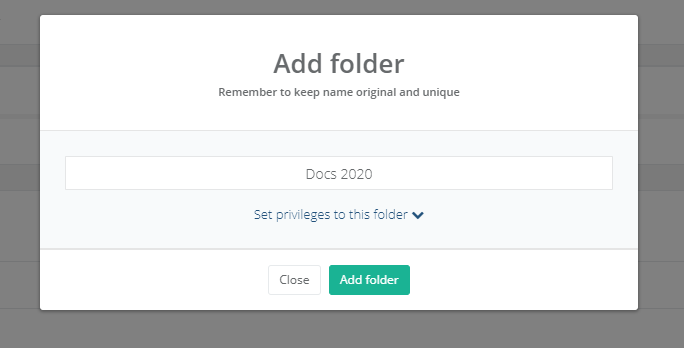
Hinweis!
Sie können den Ordner zusammen mit allen Inhalten im ZIP-Format herunterladen, eine Notiz hinzufügen oder Zugriff auf einen öffentlichen Download gewähren. Diese Funktionen sind in den Ordnereinstellungen verfügbar:
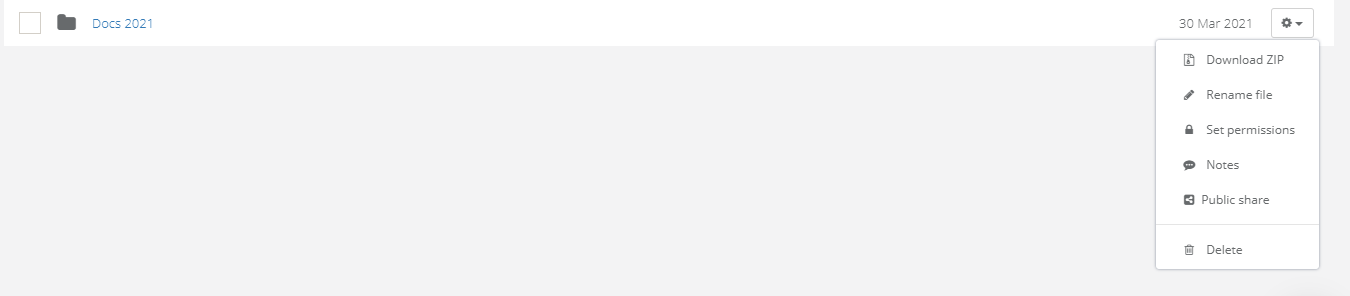
-
Dateien - Versionierung
Eine weitere Funktion ist die Dateiversionierung, die in den Einstellungen jeder Datei zu finden ist.
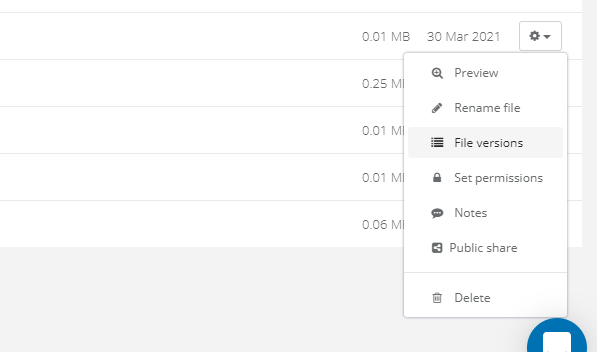
Mit dieser Funktion können Sie frühere Versionen der Datei anzeigen und Änderungen vornehmen. Das Funktionsprinzip ist einfach: Sie laden eine neue Version einer Datei hoch und diese ersetzt automatisch die alte. Gleichzeitig werden alle alten Versionen in einem speziellen Menü angezeigt und können von Benutzern heruntergeladen werden.
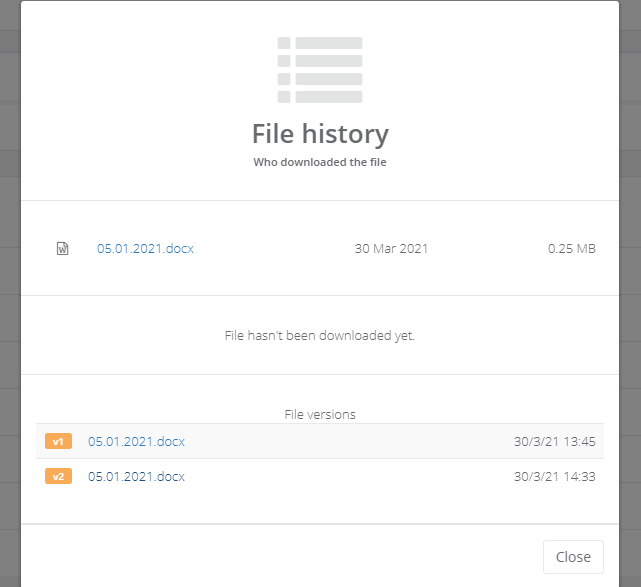
Warnung!
Damit die heruntergeladene Datei vom System als neue Version betrachtet werden kann, muss sie denselben Namen wie die alte haben.
-
Dateien - Vorschau
Eine weitere Funktion ist die Möglichkeit, eine Vorschau der heruntergeladenen Datei anzuzeigen. Gehen Sie dazu zu den Dateieinstellungen und wählen Sie "Vorschau".
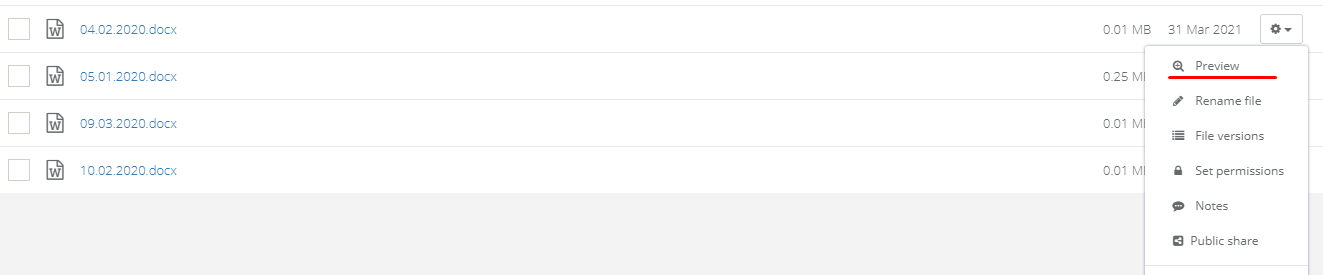
Warnung!
Unterstützte Dateitypen: JPG, PNG, GIF, MP4, AVI, MP3, XLS, PPT, DOC, PDF.
Danach findet der Entschlüsselungsprozess statt und der Inhalt einer Datei wird auf Ihrem Bildschirm angezeigt.
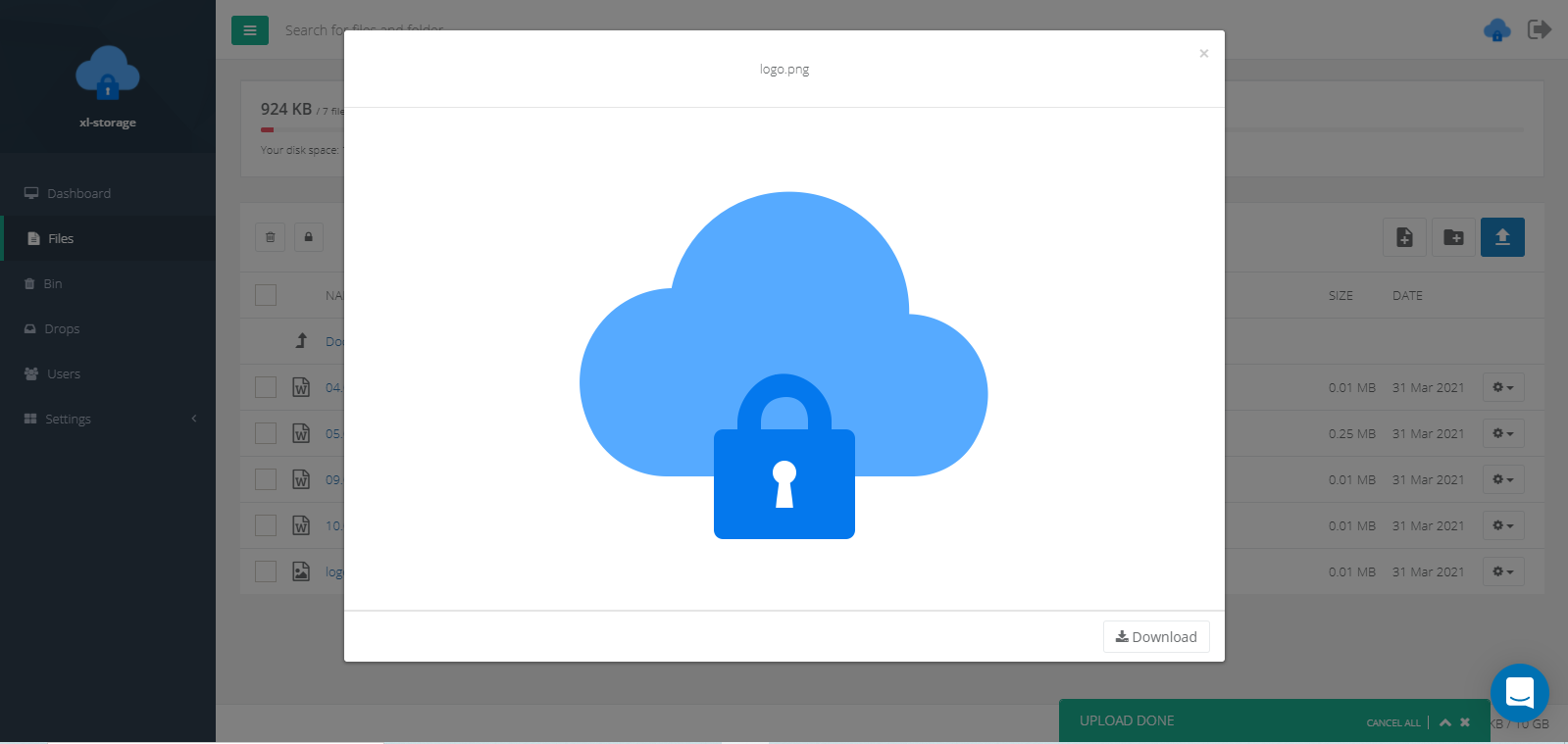
-
Dateien - Notizen
Sie können jeder auf das System hochgeladenen Datei eine Notiz hinzufügen. Gleichzeitig wird es allen Benutzern Ihres Systems angezeigt, wodurch der Informationsaustausch vereinfacht wird. Um eine Notiz hinzuzufügen, gehen Sie zu den Dateieinstellungen und drücken Sie die entsprechende Taste.
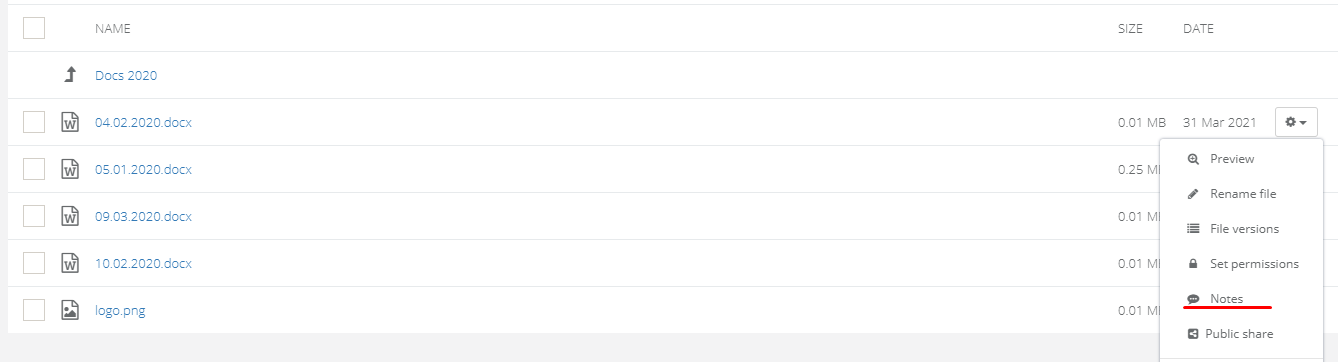
Alle Notizen werden in Form eines Chats in einem speziellen Menü angezeigt.
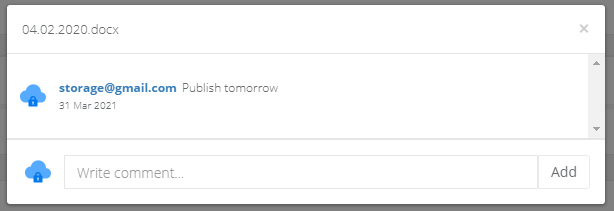
Nach dem Hinzufügen einer Notiz wird neben der Datei ein spezielles Nachrichtensymbol angezeigt.

-
Dateien - Öffentlicher Zugriff
Sie können jede Datei für andere Personen außerhalb des Systems freigeben. Dazu müssen Sie den öffentlichen Zugriff auf die Datei öffnen und einen Download-Link bereitstellen, der vom System generiert wird.
Gehen Sie zu den Dateieinstellungen im Abschnitt "Öffentliche Freigabe".
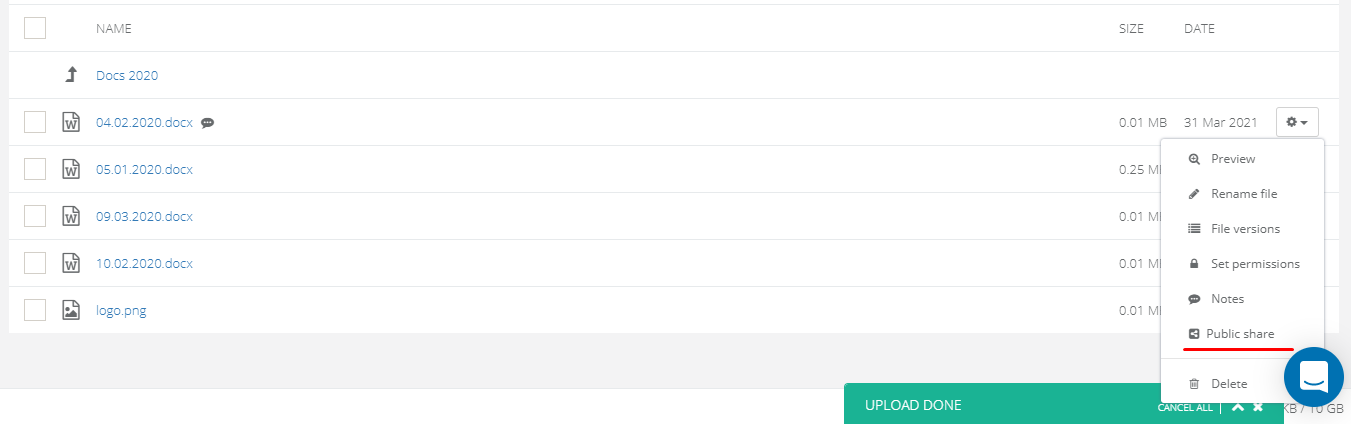
Klicken Sie auf die Schaltfläche "Download-Link generieren"
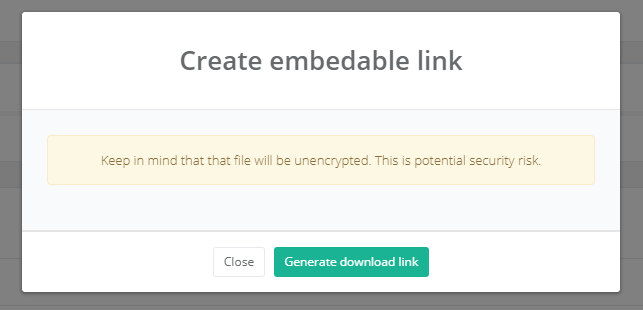
Sie haben jetzt einen Download-Link für die Datei, den Sie für andere Personen außerhalb des Systems freigeben können.
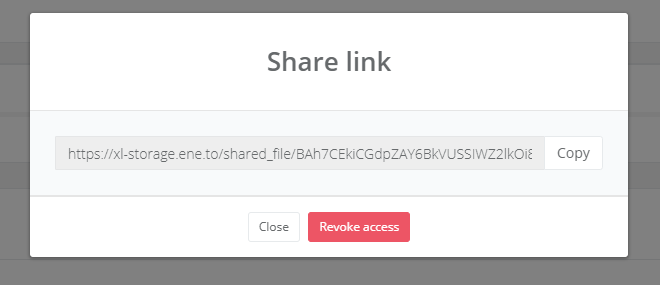
Warnung!
Wenn Sie den öffentlichen Zugriff auf eine bestimmte Datei geöffnet haben, wird diese unverschlüsselt. Sie können den Zugriff jederzeit widerrufen, indem Sie im selben Menü auf die Schaltfläche "Zugriff widerrufen" klicken.
-
Drop Zones
Drop-Zonen ermöglichen es Ihren Kunden, die nicht im System registriert sind, Dateien von außen auszutauschen.
Um eine Drop-Zone zu erstellen, gehen Sie zum Abschnitt "Drops" in der Navigationsleiste und klicken Sie auf die Schaltfläche "Neuen Drop erstellen".
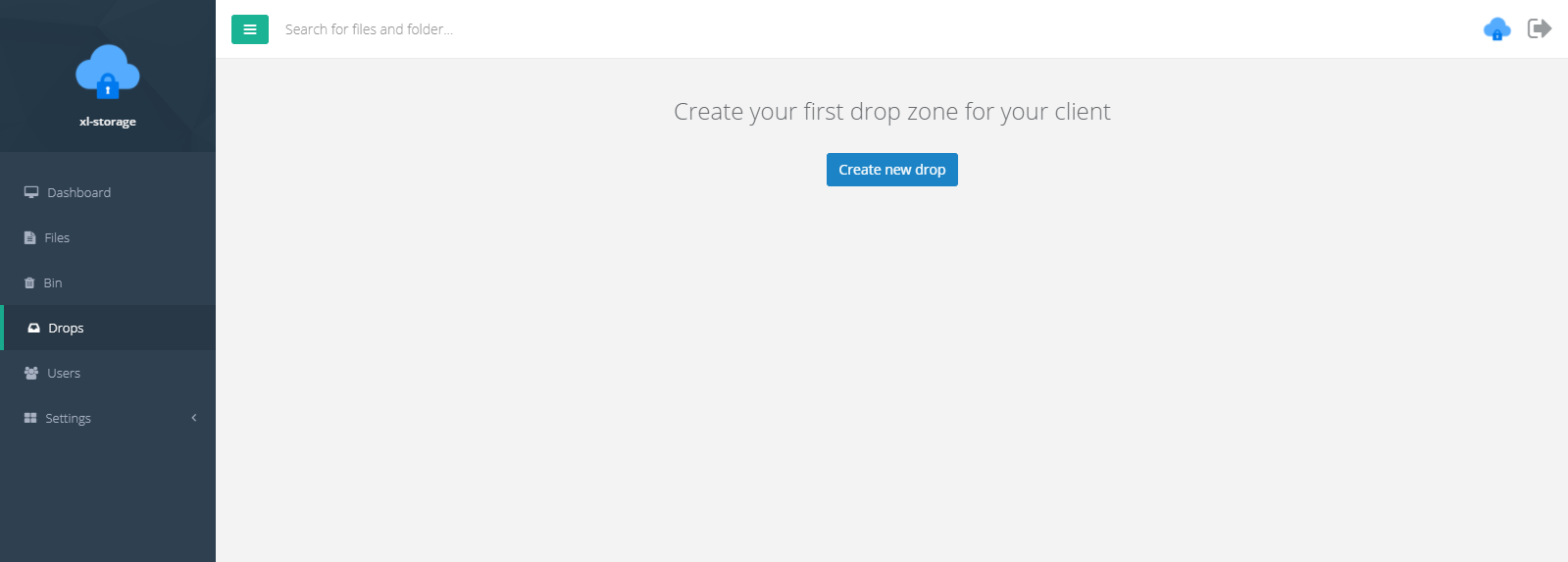
Jetzt müssen Sie im Popup-Menü den Namen und das Kennwort für eine Drop-Zone eingeben sowie andere Benutzer von Ihrer Plattform auswählen, die beteiligt sein sollen, oder andere Personen einladen, indem Sie ihre E-Mail-Adressen eingeben.
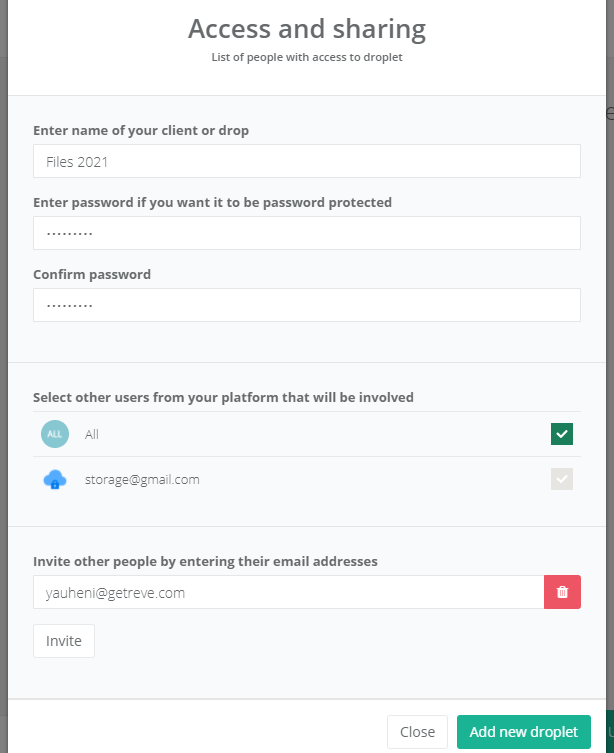
Besuchte Benutzer erhalten eine Nachricht per E-Mail mit einem Link zum Betreten der Drop-Zone.
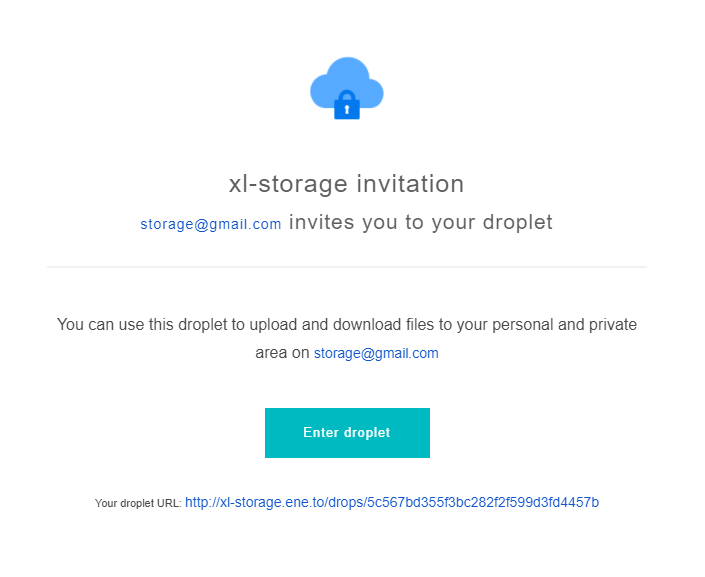
Nach Eingabe des Passworts können sie den gesamten Inhalt des Drop anzeigen und herunterladen.
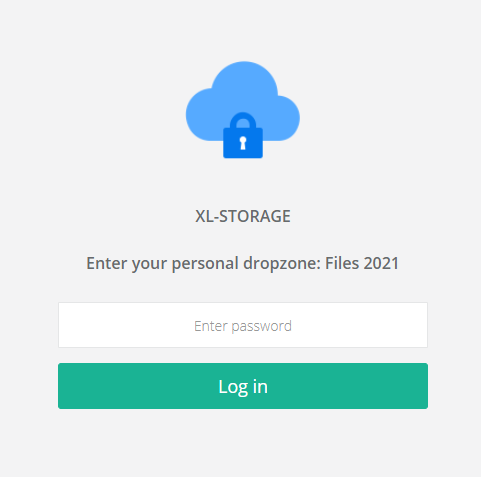
Warnung!
Ihre Kunden können Dateien herunterladen und hochladen, aber nicht löschen.
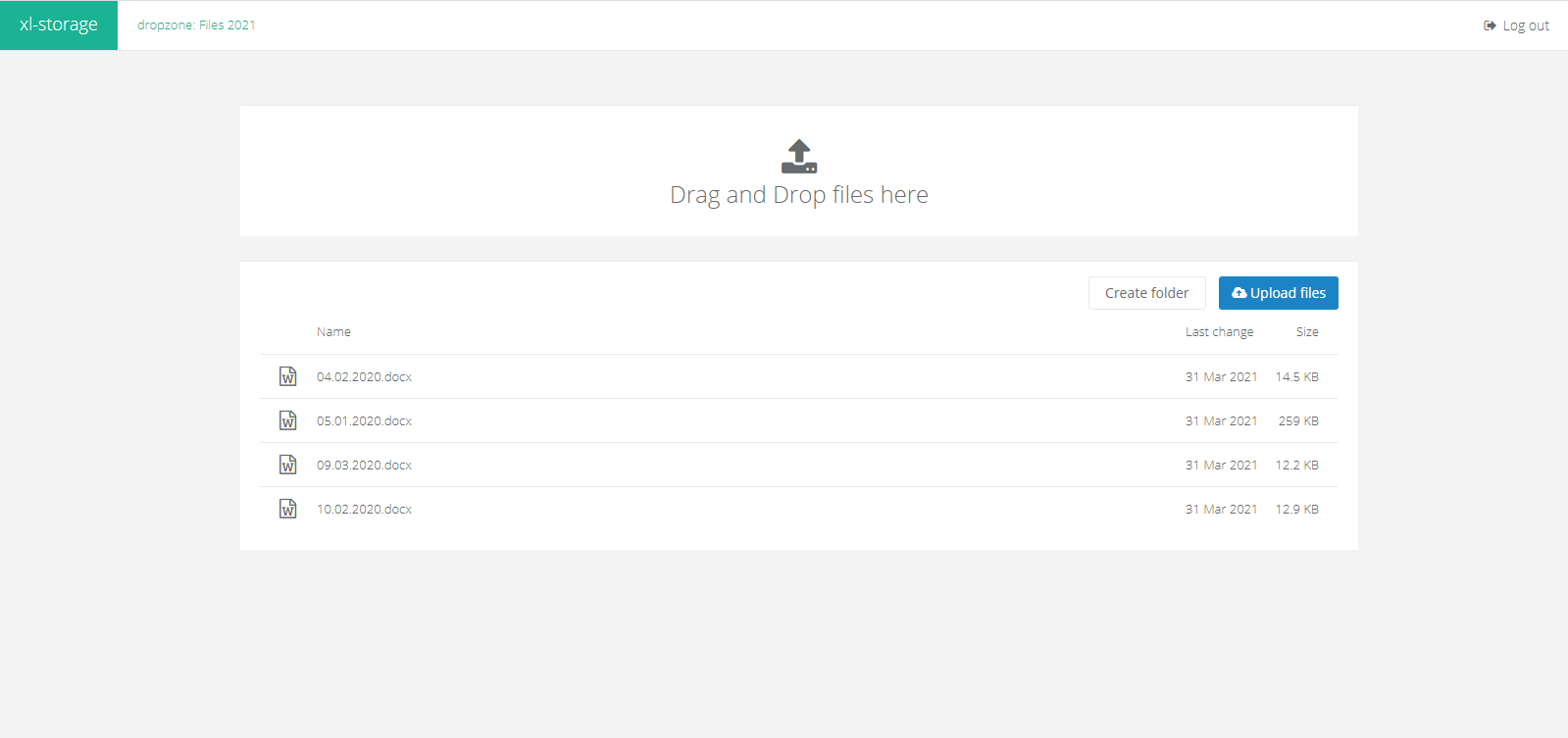
-
Benutzer
Sie haben die Möglichkeit, Benutzer zum System einzuladen, die Zugriff auf heruntergeladene Dateien oder Drops haben. Um einen Benutzer hinzuzufügen, gehen Sie im Navigationsbereich zum Abschnitt "Benutzer" und klicken Sie auf die Schaltfläche "Neuen Benutzer hinzufügen".
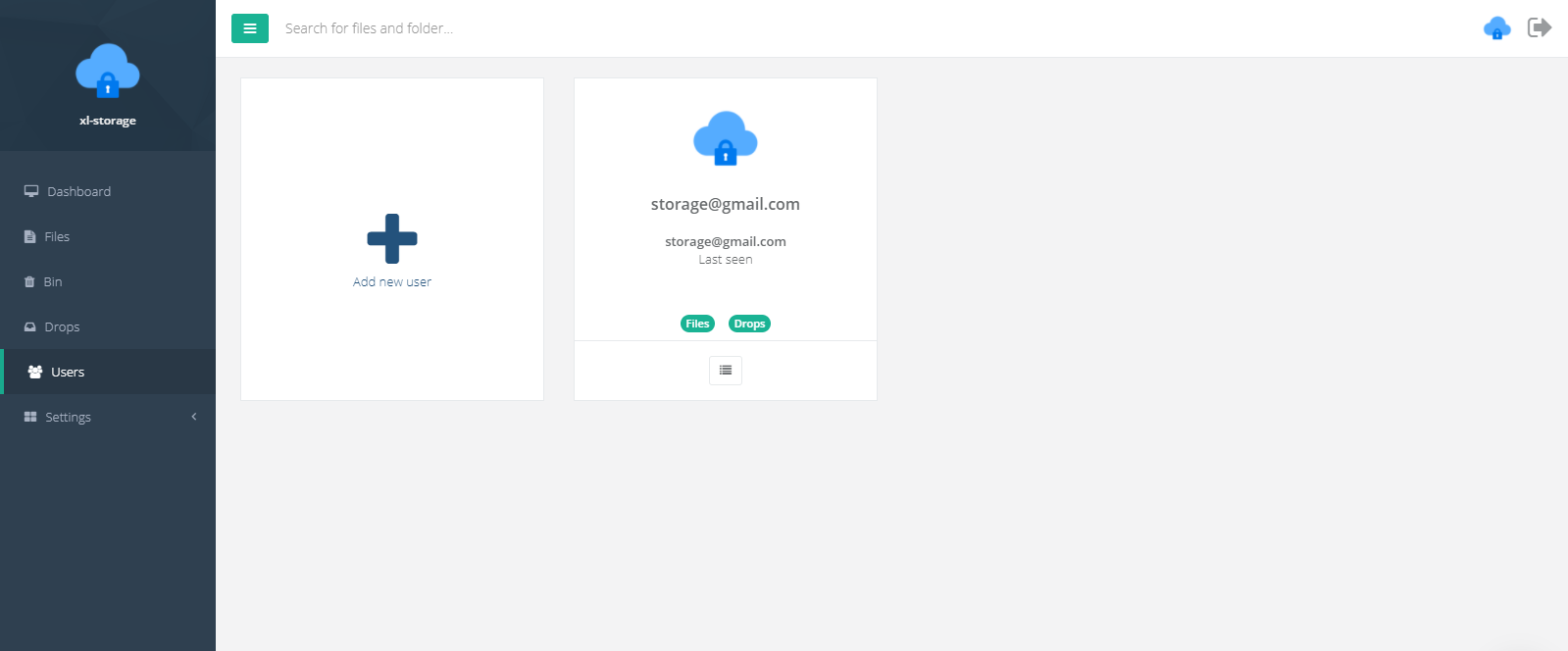
Geben Sie anschließend die E-Mail-Adresse, den Namen und (oder) die Telefonnummer der Person ein, die Sie einladen möchten, und richten Sie die grundlegenden Berechtigungen ein.
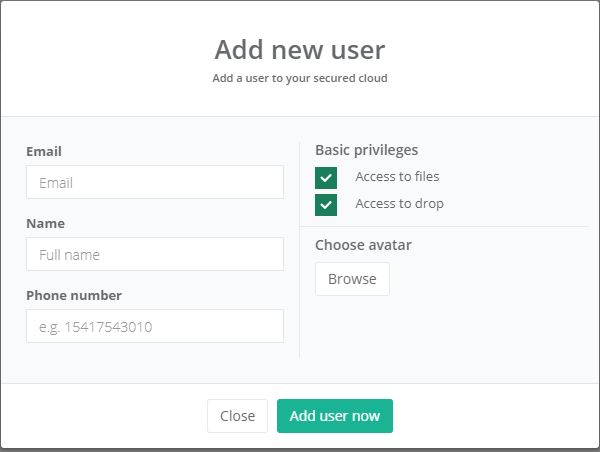
Die eingeladenen Benutzer erhalten eine E-Mail mit einem Registrierungslink.
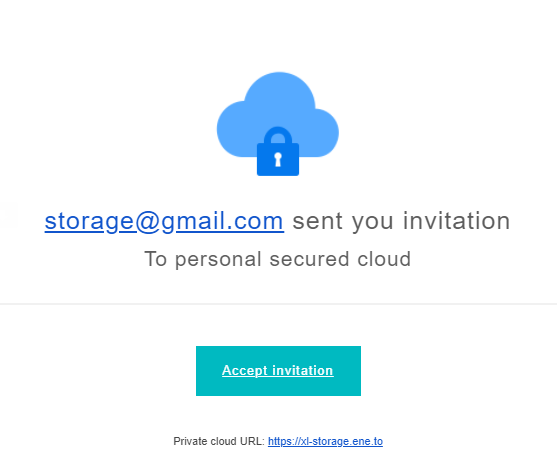
Warnung!
Wenn der Benutzer aus irgendeinem Grund keine Nachricht in der E-Mail erhalten hat, können Sie ihm den Link senden, der sich im Popup-Fenster befindet.