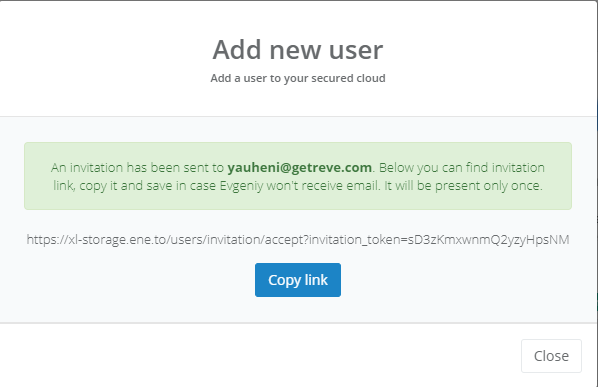Wikipédia
En savoir plus sur ENE
-
Des dossiers
Pour télécharger des fichiers, accédez à la section "Fichiers" du panneau de navigation. Vous pouvez télécharger des fichiers de 2 manières différentes: en cliquant sur le bouton correspondant ou simplement en les déposant sur l'écran.
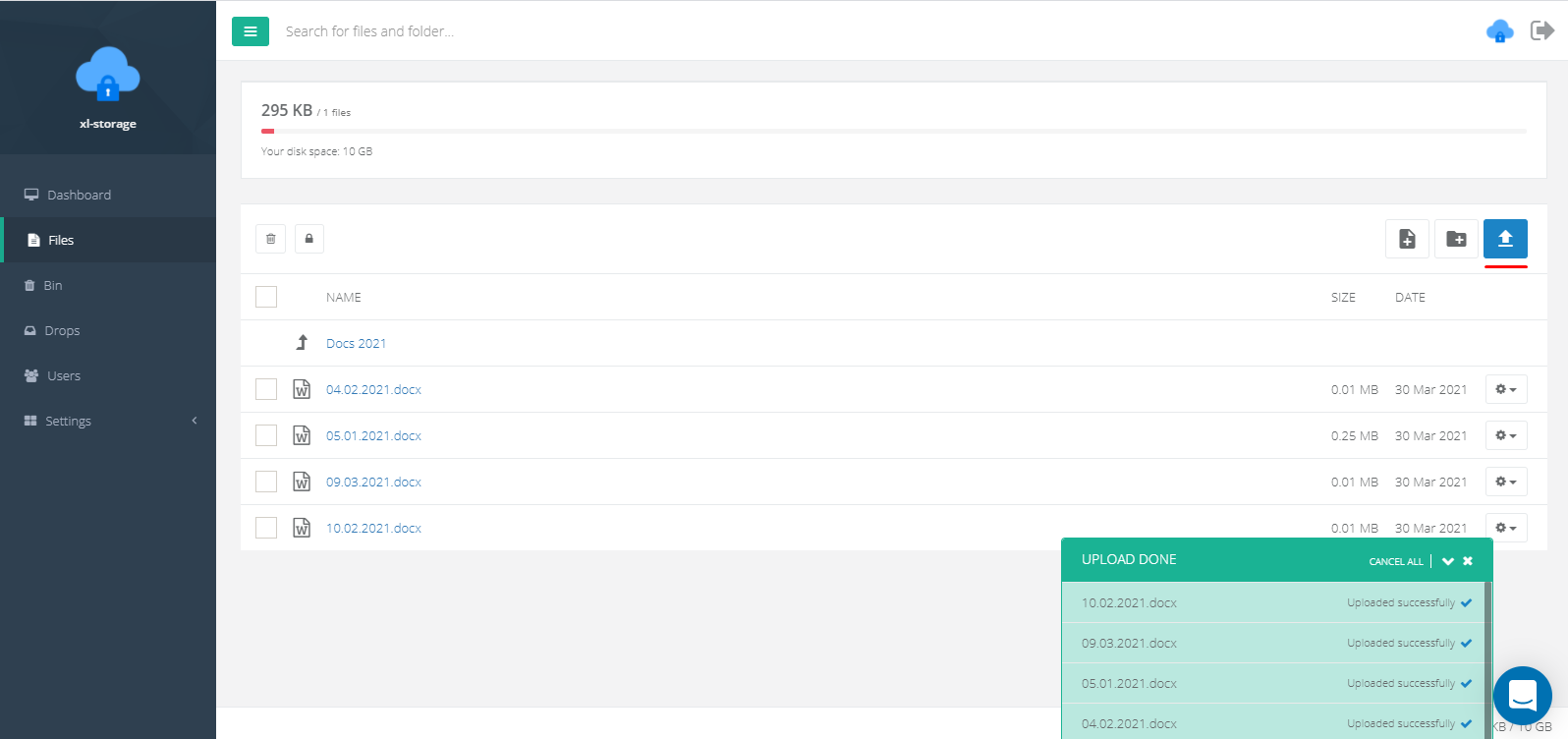
Dans les paramètres du fichier, vous pouvez:
• Afficher l'aperçu • Renommer le fichier • Afficher les versions de fichiers • Afficher les notes • Ouvrir l'accès public au fichier
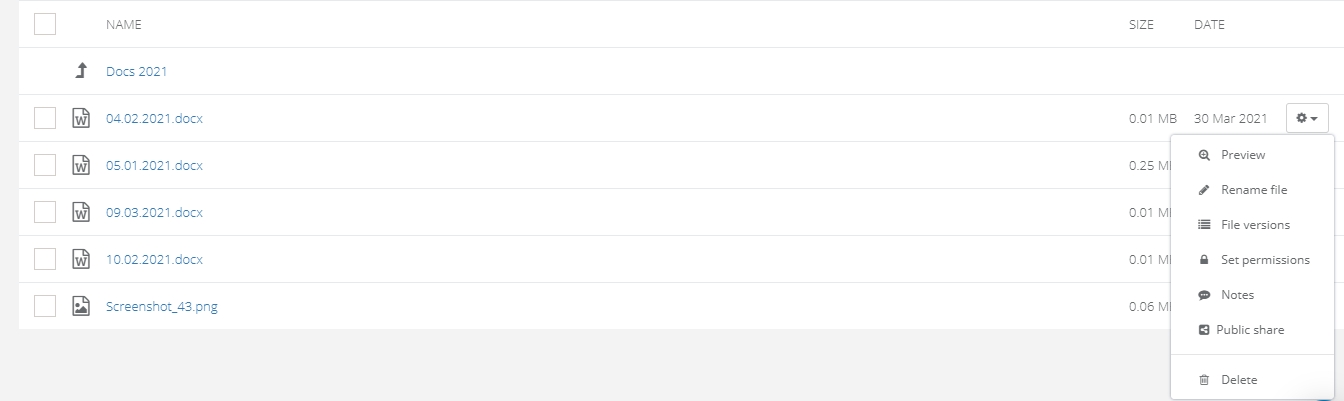
Avertissement!
Selon le niveau de sécurité sélectionné, vous devrez peut-être entrer la clé secrète lors de l'ouverture du fichier.
-
Fichiers - Dossiers
Le moyen le plus pratique de stocker des fichiers est de les regrouper dans des dossiers. Pour créer un dossier, allez dans la section "fichiers" du panneau de navigation et cliquez sur le bouton correspondant.
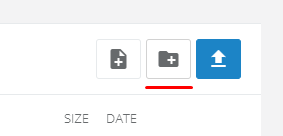
Après cela, entrez le nom du dossier et définissez les privilèges (facultatif).
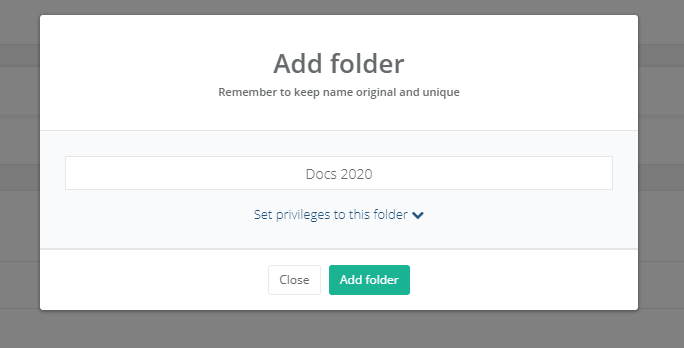
Noter!
Vous pouvez télécharger le dossier avec tout le contenu au format ZIP, ajouter une note ou donner accès à un téléchargement public. Ces fonctionnalités sont disponibles dans les paramètres du dossier:
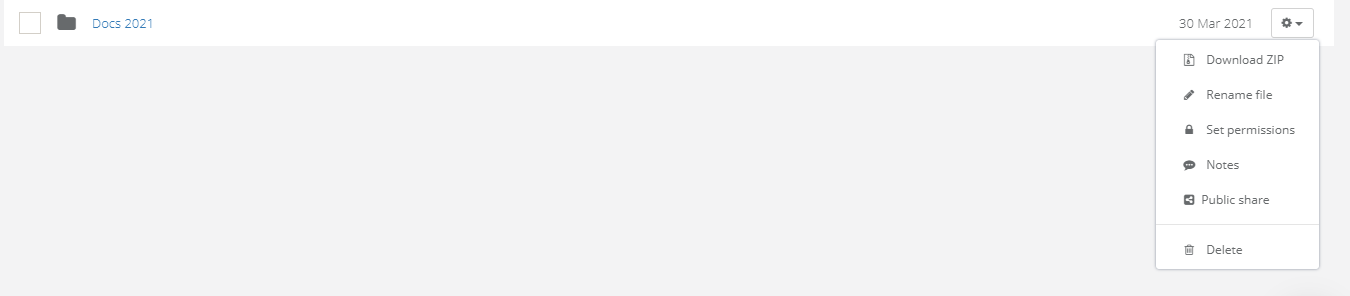
-
Fichiers - Gestion des versions
Une autre fonctionnalité est la gestion des versions de fichier qui peut être trouvée dans les paramètres de chaque fichier.
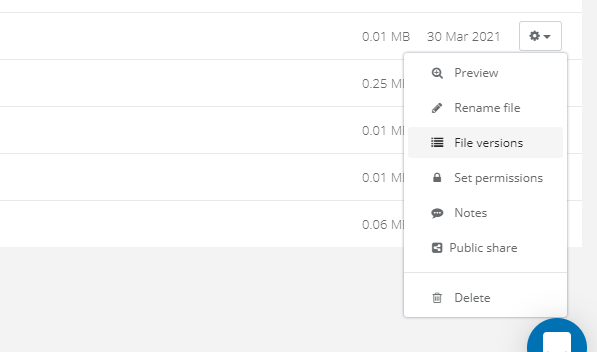
Cette fonctionnalité vous permet d'afficher les versions antérieures du fichier et d'apporter des modifications. Le principe de fonctionnement est simple: vous téléchargez une nouvelle version d'un fichier et celle-ci remplace automatiquement l'ancienne. Dans le même temps, toutes les anciennes versions sont affichées dans un menu spécial et peuvent être téléchargées par les utilisateurs.
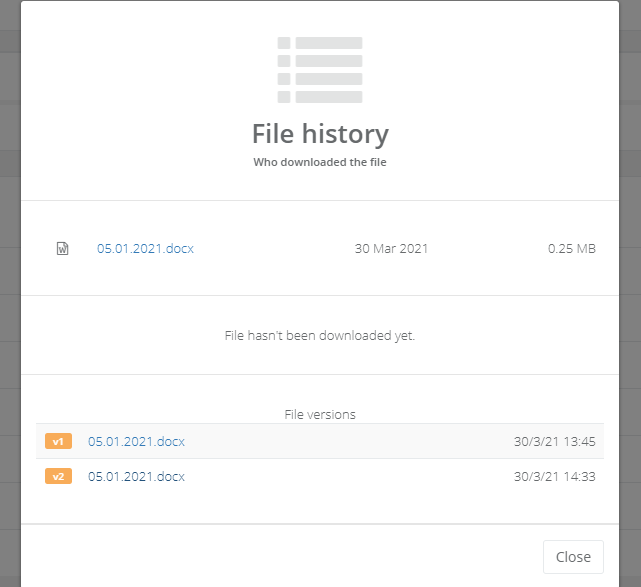
Avertissement!
Pour que le fichier téléchargé soit considéré par le système comme une nouvelle version, il doit avoir le même nom que l'ancien.
-
Fichiers - Aperçu
Une autre fonctionnalité est la possibilité de prévisualiser le fichier téléchargé. Pour ce faire, allez dans les paramètres du fichier et sélectionnez «Aperçu».
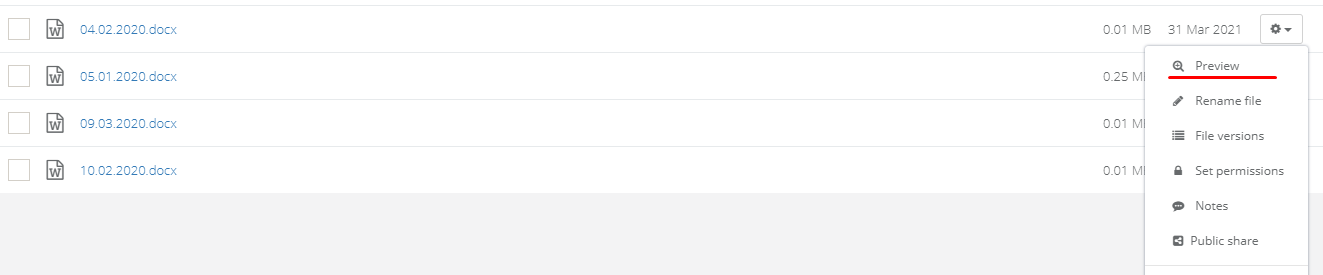
Avertissement!
Types de fichiers pris en charge: JPG, PNG, GIF, MP4, AVI, MP3, XLS, PPT, DOC, PDF.
Après cela, le processus de décryptage aura lieu et le contenu d'un fichier sera affiché sur votre écran.
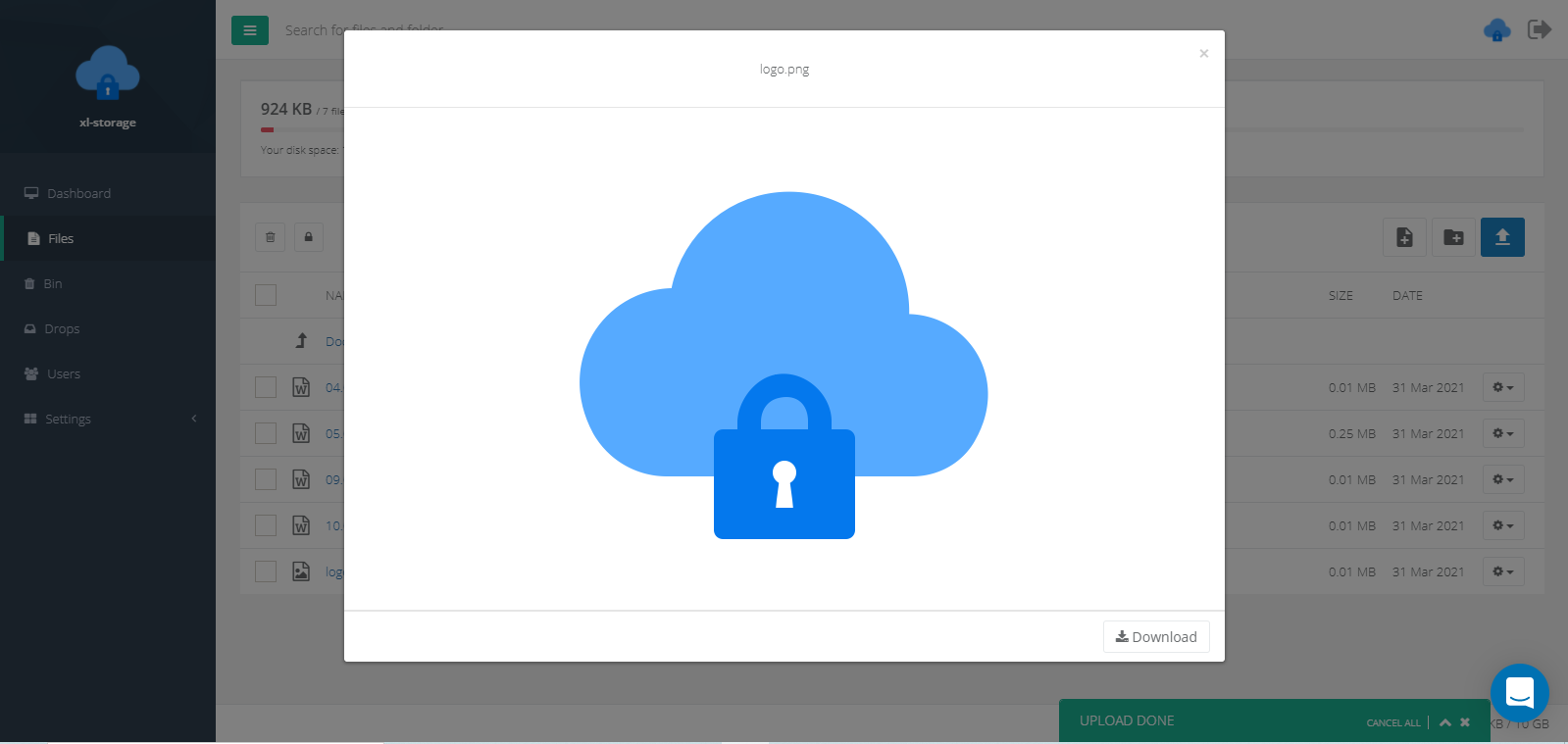
-
Fichiers - Notes
Vous pouvez ajouter une note à chaque fichier téléchargé sur le système. En même temps, tous les utilisateurs de votre système le verront, ce qui simplifiera le processus d'échange d'informations. Pour ajouter une note, accédez aux paramètres du fichier et appuyez sur le bouton correspondant.
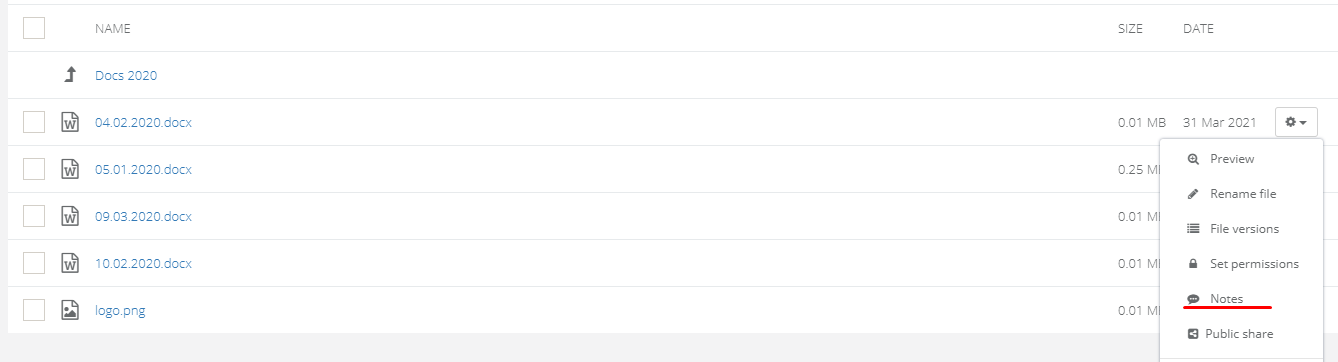
Toutes les notes sont affichées dans un menu spécial sous la forme d'un chat.
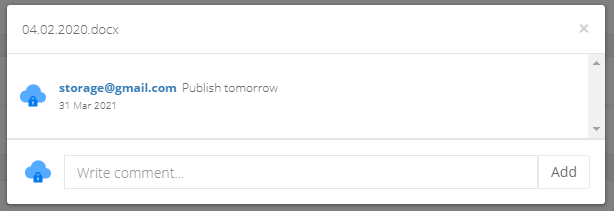
Après avoir ajouté une note, une icône de message spécial apparaîtra à côté du fichier.

-
Fichiers - Accès public
Vous pouvez partager n'importe quel fichier avec n'importe qui en dehors du système. Pour ce faire, vous devez ouvrir l'accès public au fichier et fournir un lien de téléchargement qui sera généré par le système.
Accédez aux paramètres du fichier dans la section "Partage public".
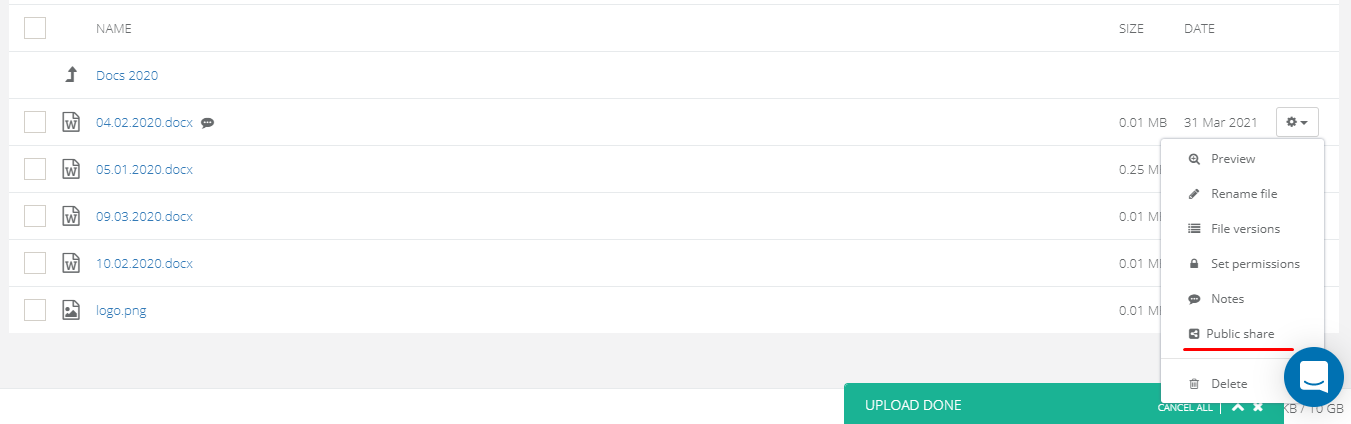
Cliquez sur le bouton "Générer le lien de téléchargement"
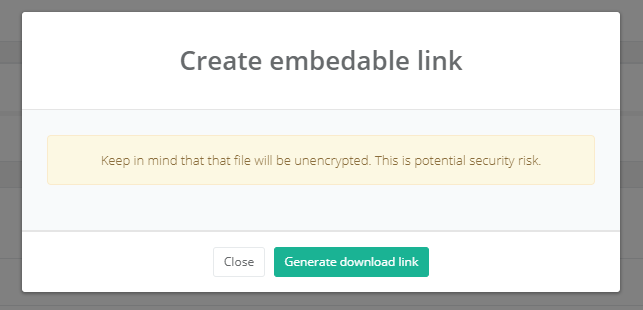
Vous disposez maintenant d'un lien de téléchargement pour le fichier que vous pouvez partager avec toute personne extérieure au système.
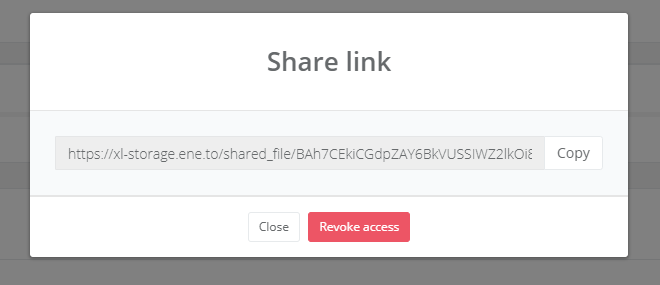
Avertissement!
Le fait d'avoir ouvert l'accès public à un fichier spécifique le rend non chiffré. Vous pouvez révoquer l'accès à tout moment en cliquant sur le bouton «Révoquer l'accès» dans le même menu.
-
Zones de dépôt
Les zones de dépôt sont conçues pour permettre à vos clients qui ne sont pas enregistrés dans le système d'échanger des fichiers de l'extérieur.
Pour créer une Drop Zone, allez dans la section "Drops" de la barre de navigation et cliquez sur le bouton "Create new drop".
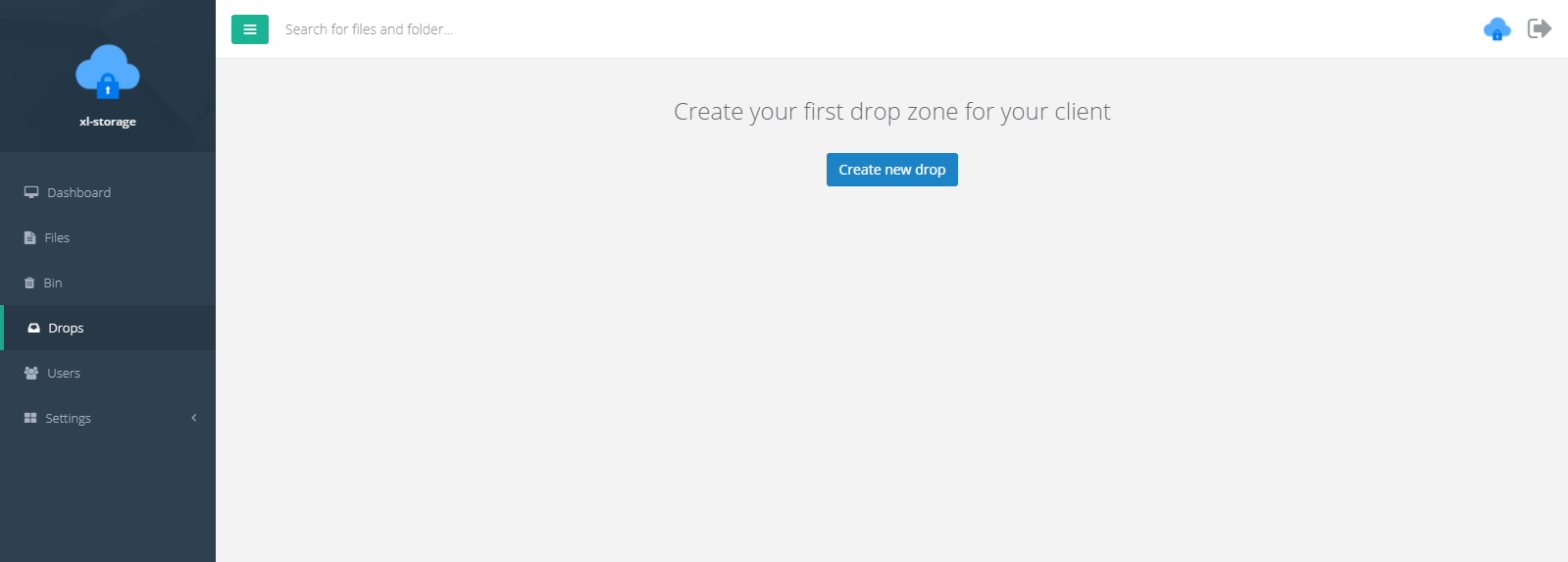
Maintenant, dans le menu contextuel, vous devez entrer le nom et le mot de passe d'une zone de dépôt, ainsi que sélectionner d'autres utilisateurs de votre plate-forme qui seront impliqués ou inviter d'autres personnes en entrant leurs adresses e-mail.
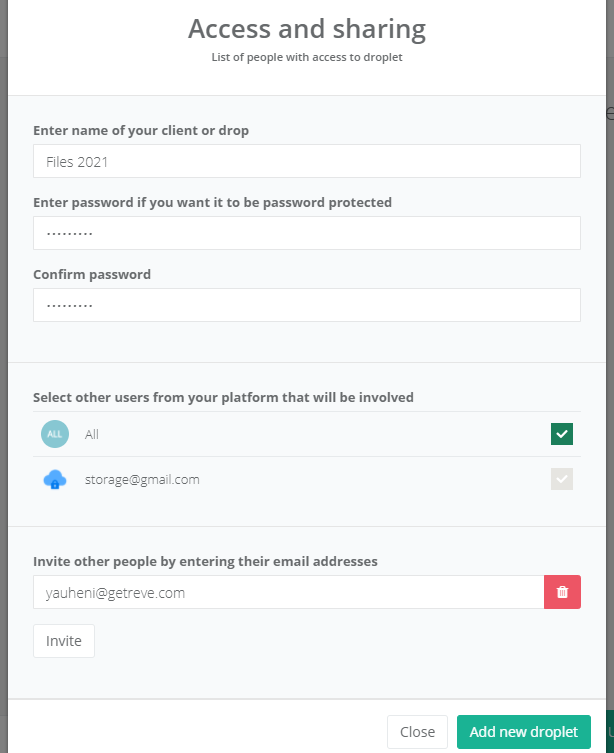
Les utilisateurs visités recevront un message par e-mail contenant un lien pour entrer dans la zone de dépôt.
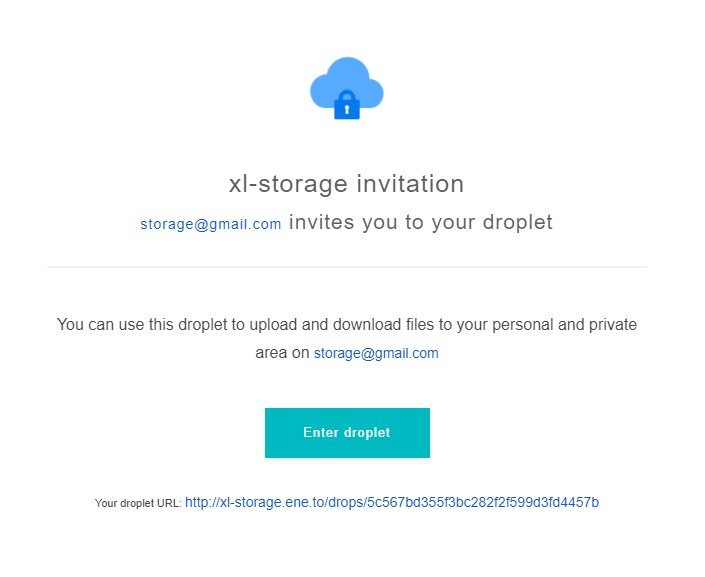
Après avoir entré le mot de passe, ils pourront voir et télécharger tout le contenu de la goutte.
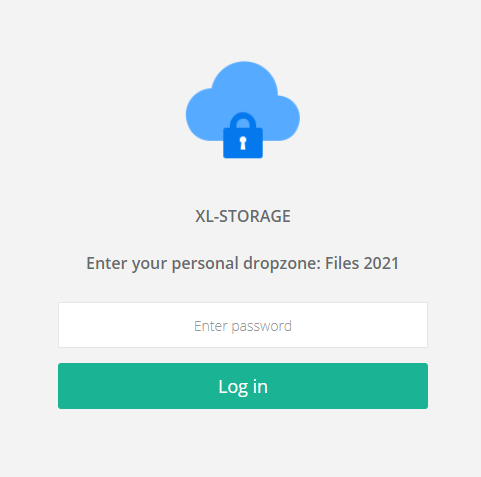
Avertissement!
Vos clients pourront télécharger et importer des fichiers, mais ne pourront pas les supprimer.
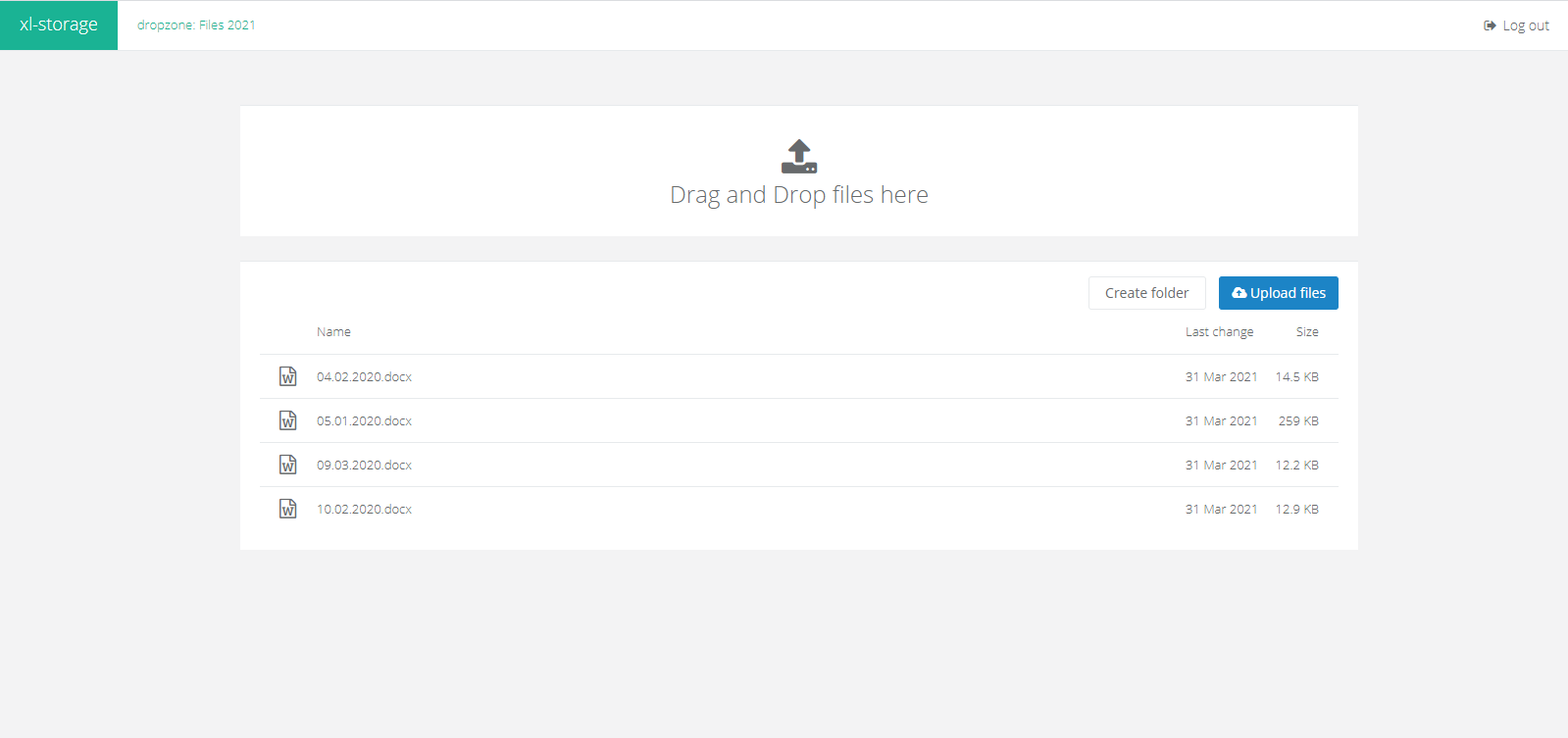
-
Utilisateurs
Vous avez la possibilité d'inviter des utilisateurs sur le système, qui auront accès aux fichiers téléchargés ou aux gouttes. Pour ajouter un utilisateur, allez dans la section "Utilisateurs" du panneau de navigation et cliquez sur le bouton "Ajouter un nouvel utilisateur".
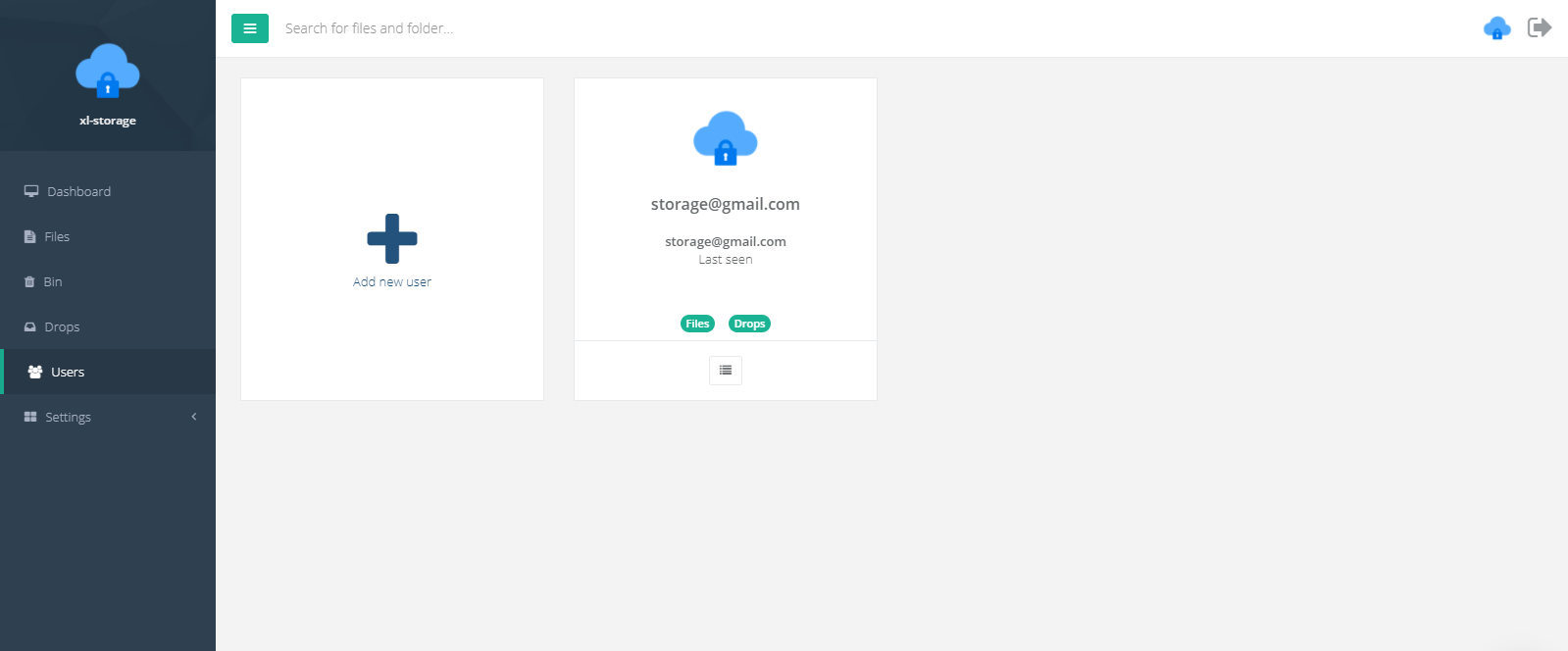
Après cela, entrez l'e-mail, le nom et (ou) le numéro de téléphone de la personne que vous souhaitez inviter et configurez les privilèges de base.
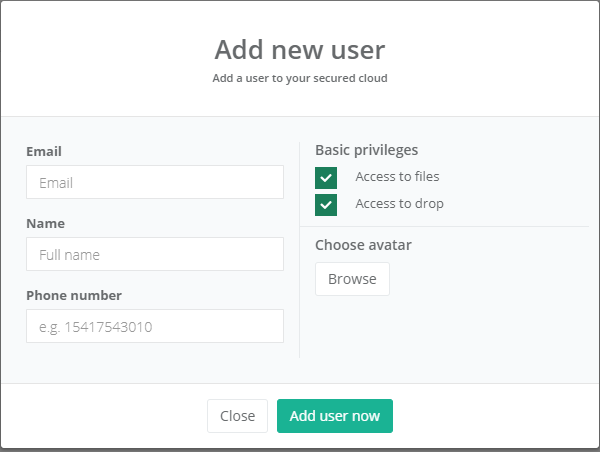
Les utilisateurs invités recevront un e-mail avec un lien d'inscription.
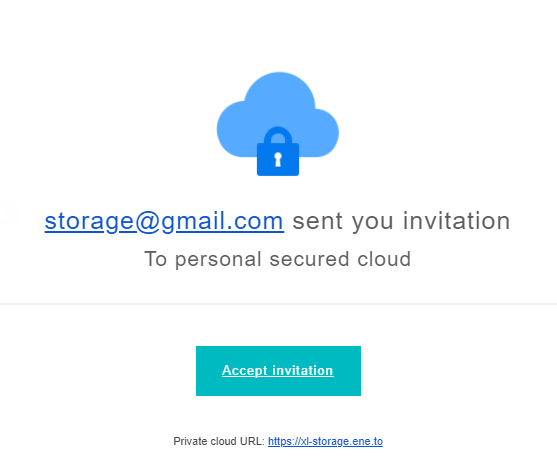
Avertissement!
Si l'utilisateur, pour une raison quelconque, n'a pas reçu de message dans l'e-mail, vous pouvez lui envoyer le lien, qui se trouve dans la fenêtre contextuelle.