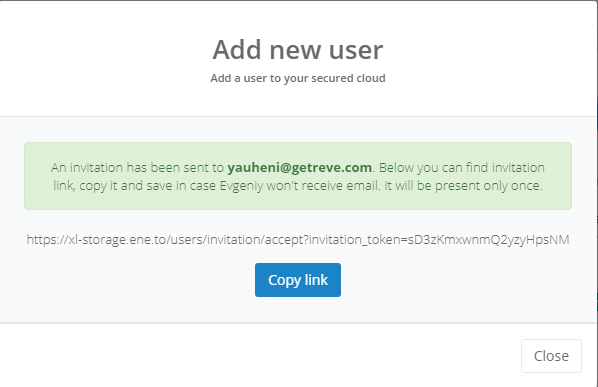Wikipedia
Ulteriori informazioni su ENE
-
File
Per caricare i file, vai alla sezione "File" del pannello di navigazione. Puoi caricare i file in 2 modi diversi: facendo clic sul pulsante corrispondente o semplicemente rilasciandoli sullo schermo.
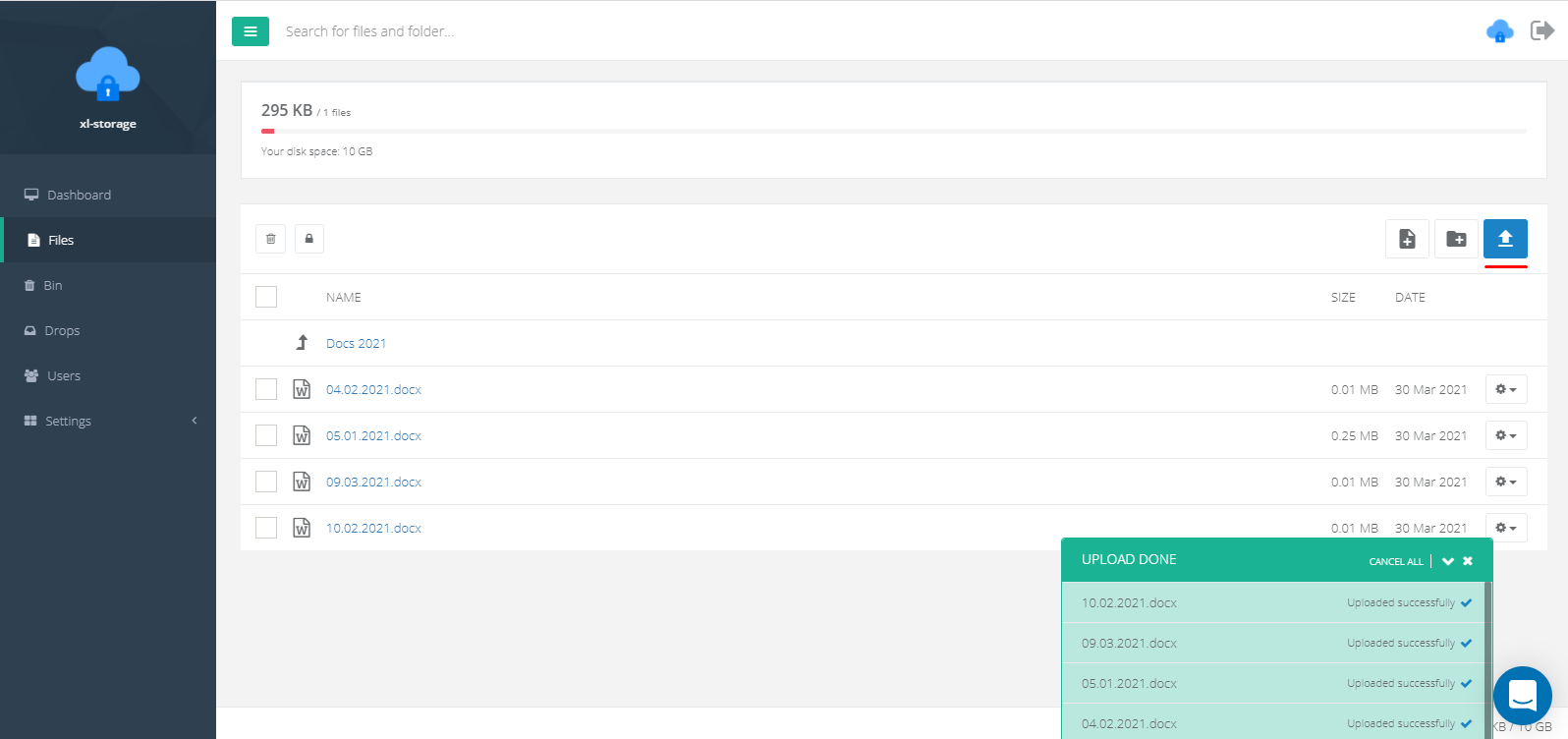
Nelle impostazioni del file puoi:
• Visualizza anteprima • Rinomina il file • Visualizza le versioni dei file • Visualizza note • Apri l'accesso pubblico al file
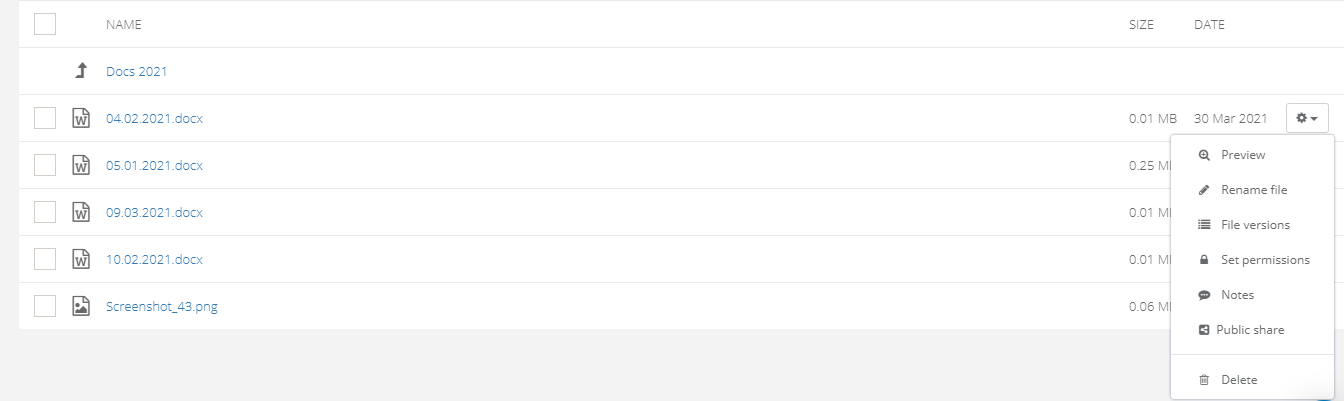
Avvertimento!
A seconda del livello di sicurezza selezionato, potrebbe essere necessario inserire la chiave segreta all'apertura del file.
-
File: cartelle
Il modo più conveniente per archiviare i file è raggrupparli in cartelle. Per creare una cartella, vai nella sezione "file" del pannello di navigazione e fai clic sul pulsante corrispondente.
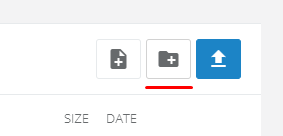
Dopodiché inserisci il nome della cartella e imposta i privilegi (opzionale).
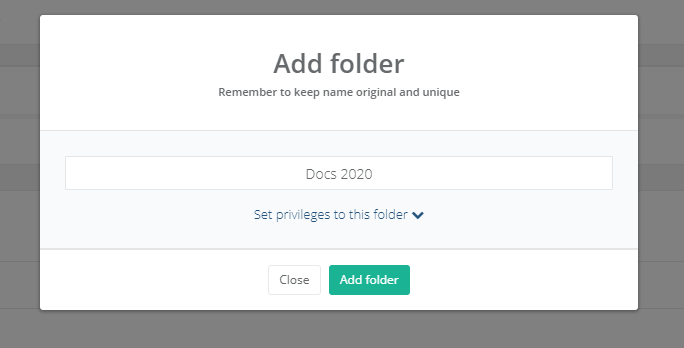
Nota!
Puoi scaricare la cartella insieme a tutti i contenuti in formato ZIP, aggiungere una nota o fornire l'accesso a un download pubblico. Queste funzionalità sono disponibili nelle impostazioni della cartella:
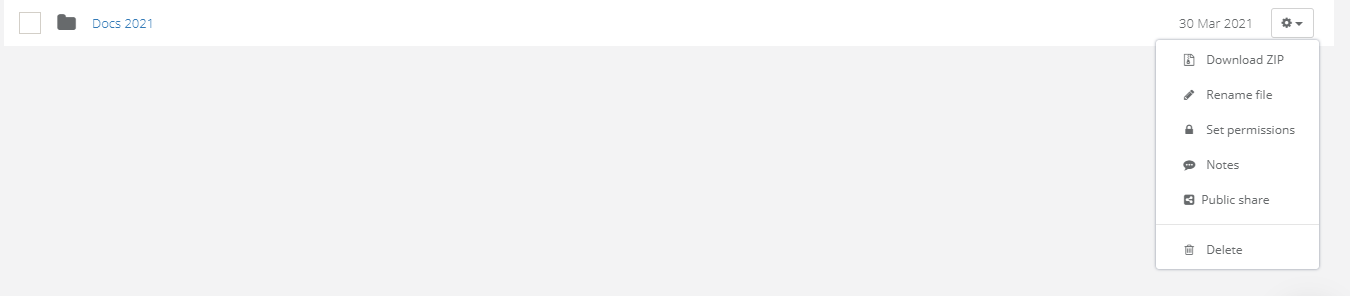
-
File - Controllo delle versioni
Un'altra caratteristica è il controllo delle versioni dei file che può essere trovato nelle impostazioni di ogni file.
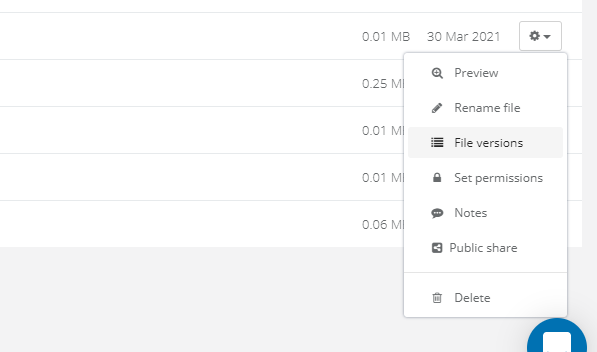
Questa funzione consente di visualizzare le versioni precedenti del file e apportare modifiche. Il principio di funzionamento è semplice: carichi una nuova versione di un file e questa sostituisce automaticamente quella vecchia. Allo stesso tempo, tutte le vecchie versioni vengono visualizzate in un menu speciale e possono essere scaricate dagli utenti.
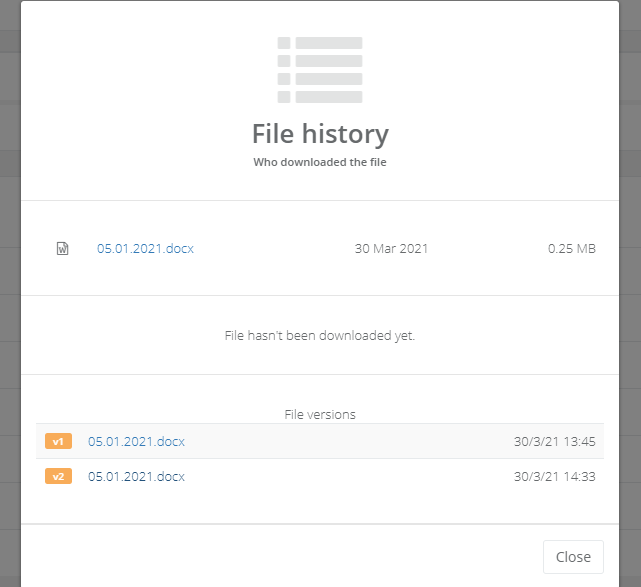
Avvertimento!
Affinché il file scaricato possa essere considerato dal sistema come una nuova versione, deve avere lo stesso nome di quello vecchio.
-
File - Anteprima
Un'altra caratteristica è la possibilità di visualizzare in anteprima il file scaricato. Per fare ciò, vai alle impostazioni del file e seleziona "Anteprima".
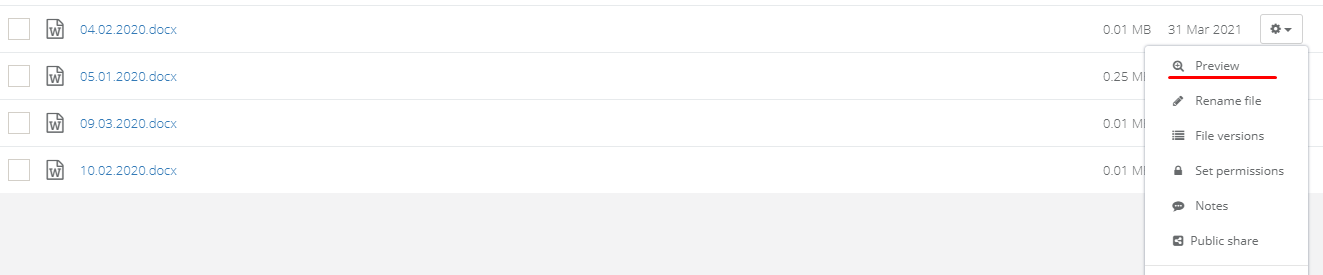
Avvertimento!
Tipi di file supportati: JPG, PNG, GIF, MP4, AVI, MP3, XLS, PPT, DOC, PDF.
Successivamente, avrà luogo il processo di decrittazione e il contenuto di un file verrà visualizzato sullo schermo.
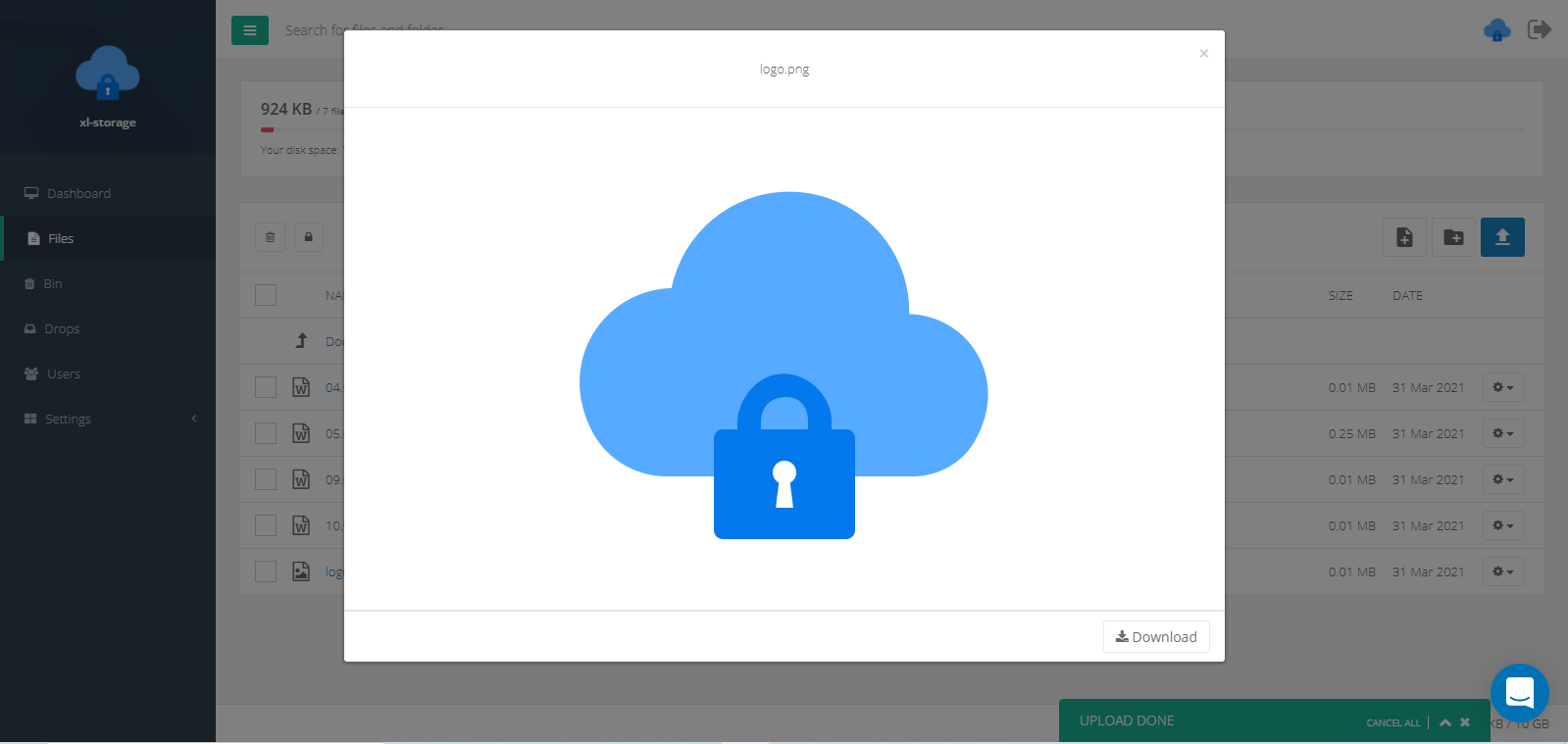
-
File - Note
Puoi aggiungere una nota a ogni file caricato nel sistema. Allo stesso tempo, tutti gli utenti del tuo sistema lo vedranno, quindi questo semplificherà il processo di scambio di informazioni. Per aggiungere una nota, vai alle impostazioni del file e premi il pulsante corrispondente.
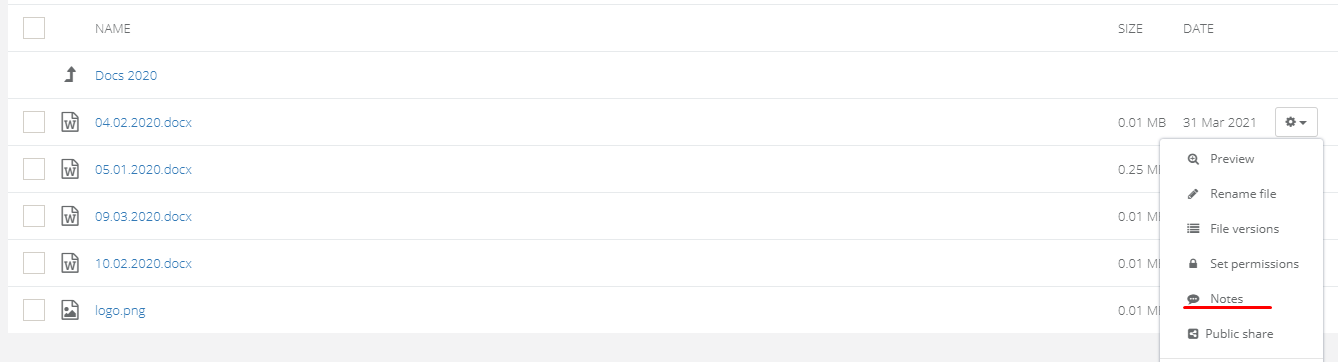
Tutte le note vengono visualizzate in un menu speciale sotto forma di chat.
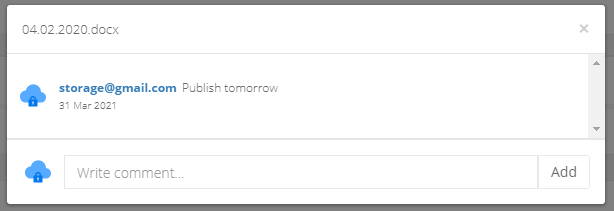
Dopo aver aggiunto una nota, accanto al file verrà visualizzata un'icona di messaggio speciale.

-
File: accesso pubblico
Puoi condividere qualsiasi file con chiunque al di fuori del sistema. Per fare ciò, è necessario aprire l'accesso pubblico al file e fornire un collegamento per il download che verrà generato dal sistema.
Vai alle impostazioni del file nella sezione "Condivisione pubblica".
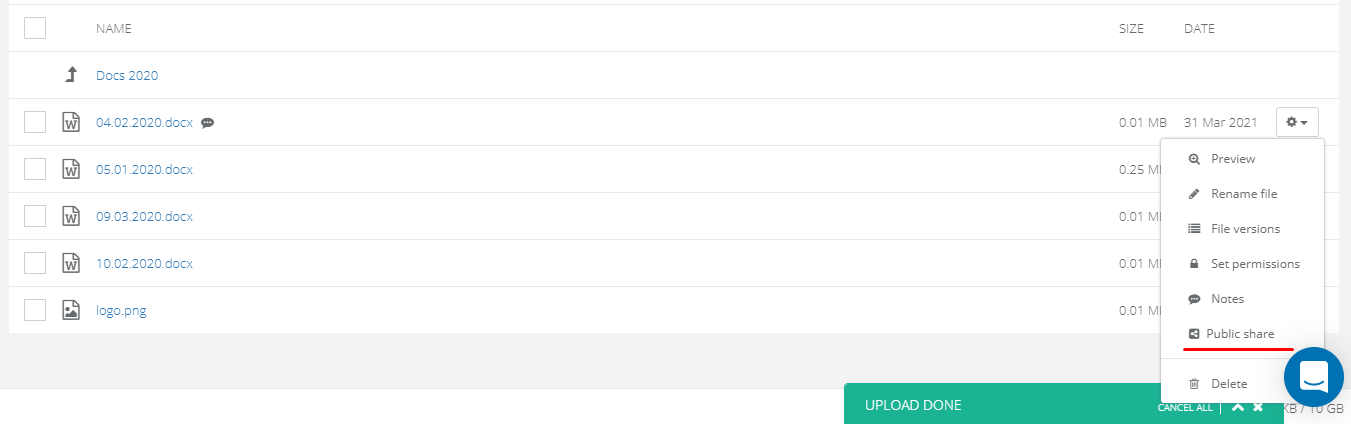
Fare clic sul pulsante "Genera link per il download"
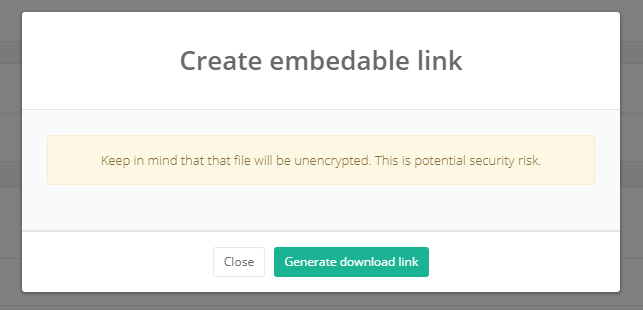
Ora hai un link per il download del file che puoi condividere con chiunque al di fuori del sistema.
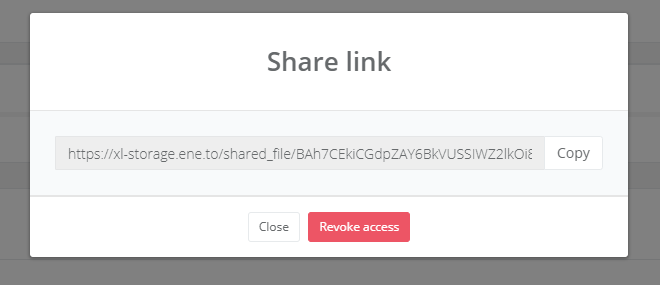
Avvertimento!
Avendo aperto l'accesso pubblico a un file specifico, lo rende non crittografato. Puoi revocare l'accesso in qualsiasi momento facendo clic sul pulsante "Revoca accesso" nello stesso menu.
-
Zone di rilascio
Le zone di rilascio sono progettate per consentire ai tuoi clienti che non sono registrati nel sistema di scambiare file dall'esterno.
Per creare una Drop Zone, vai alla sezione "Drop" sulla barra di navigazione e fai clic sul pulsante "Crea nuovo drop".
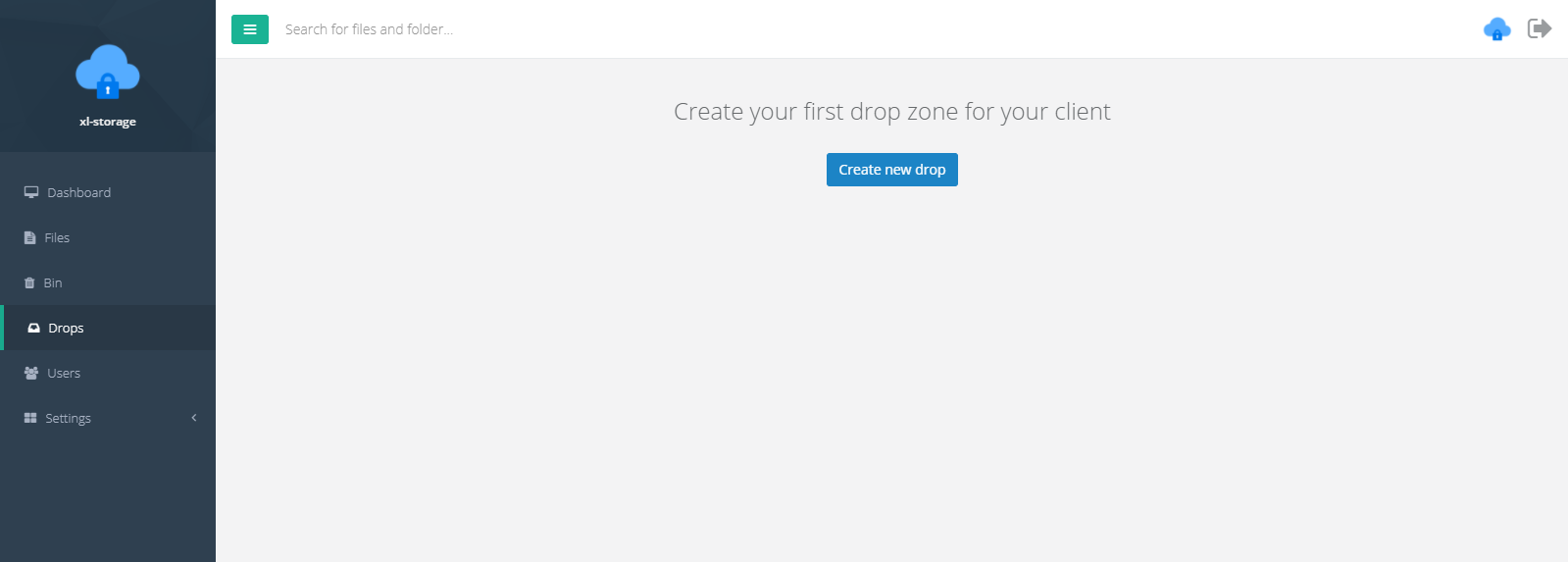
Ora nel menu a comparsa è necessario inserire il nome e la password per una zona di rilascio, nonché selezionare altri utenti dalla piattaforma che saranno coinvolti o invitare altre persone inserendo i loro indirizzi email.
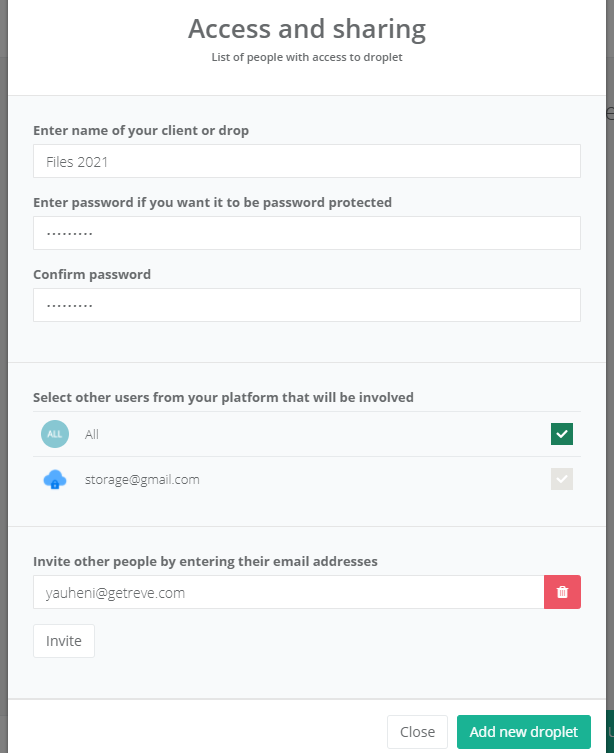
Gli utenti visitati riceveranno un messaggio via e-mail contenente un collegamento per accedere alla zona di rilascio.
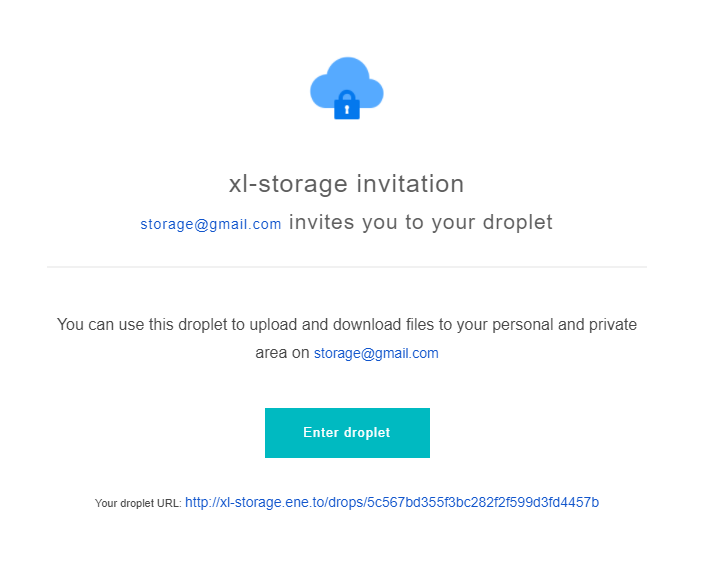
Dopo aver inserito la password, potranno visualizzare e scaricare tutti i contenuti del drop.
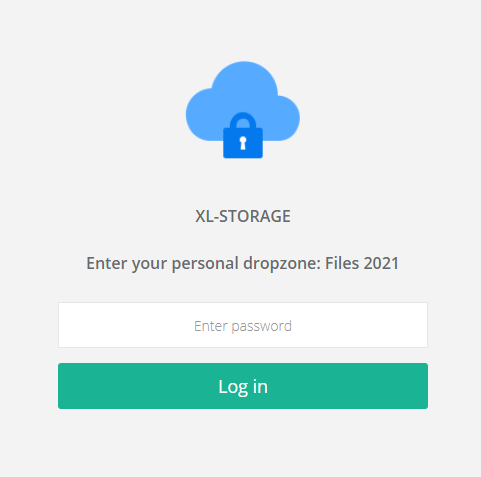
Avvertimento!
I tuoi clienti potranno scaricare e caricare file, ma non potranno eliminarli.
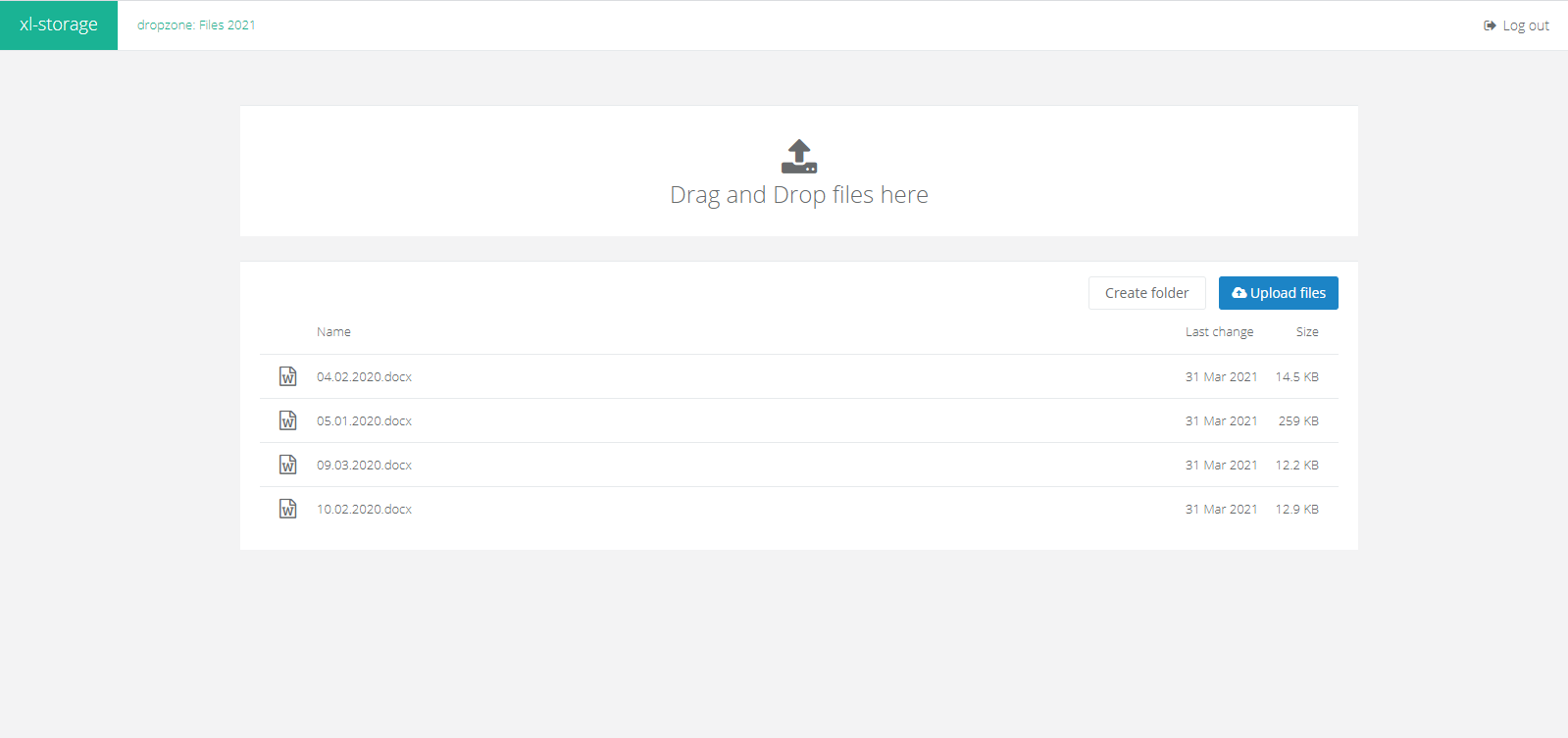
-
Utenti
Hai la possibilità di invitare utenti al sistema, che avranno accesso ai file o alle gocce scaricati. Per aggiungere un utente, vai alla sezione "Utenti" del pannello di navigazione e fai clic sul pulsante "Aggiungi nuovo utente".
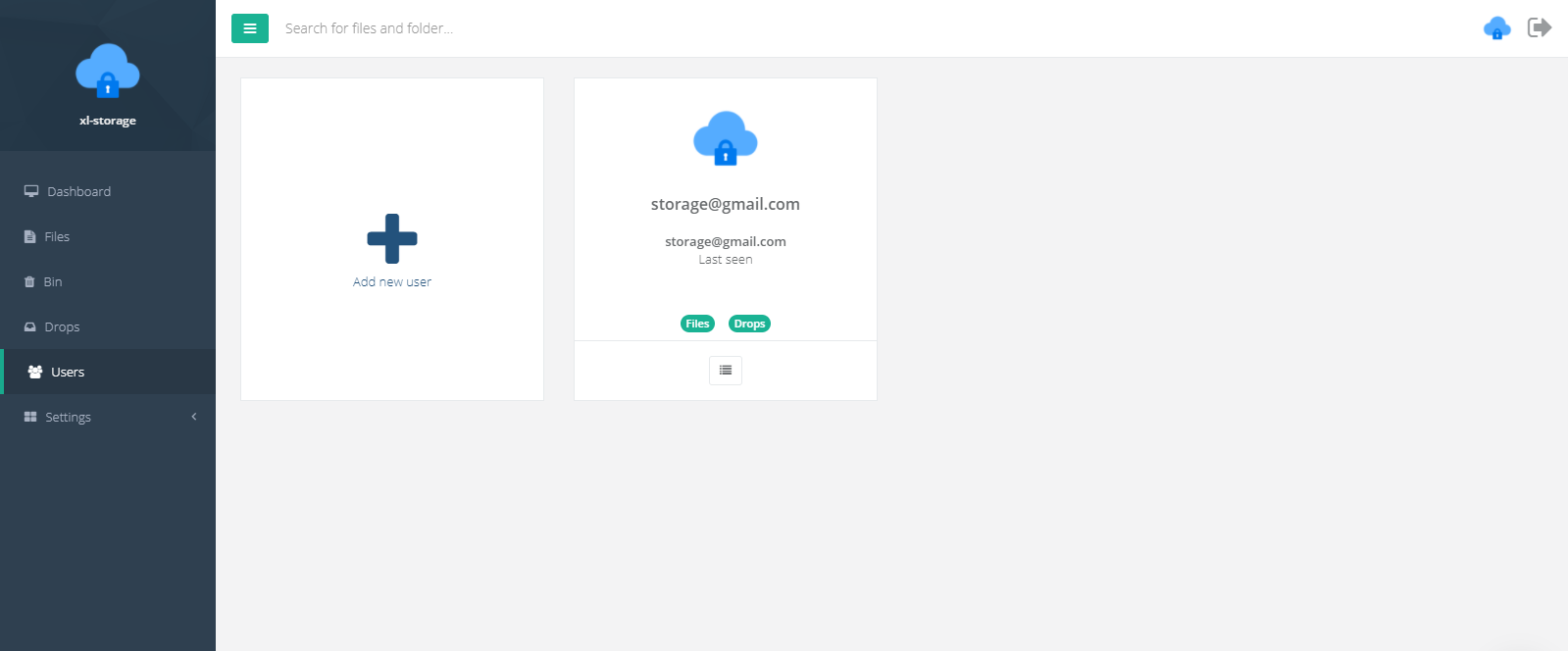
Successivamente, inserisci l'e-mail, il nome e (o) il numero di telefono della persona che desideri invitare e imposta i privilegi di base.
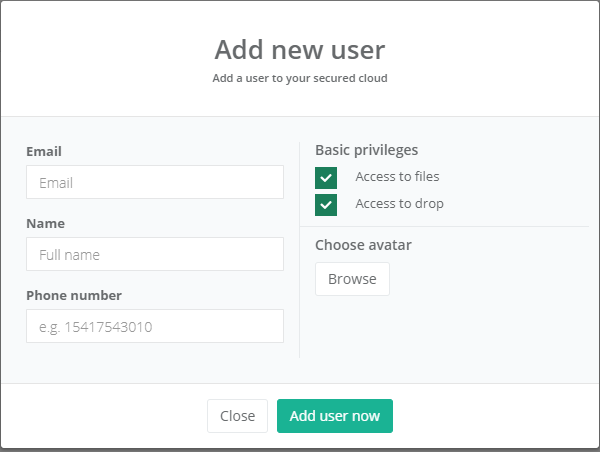
Gli utenti invitati riceveranno un'e-mail con un link di registrazione.
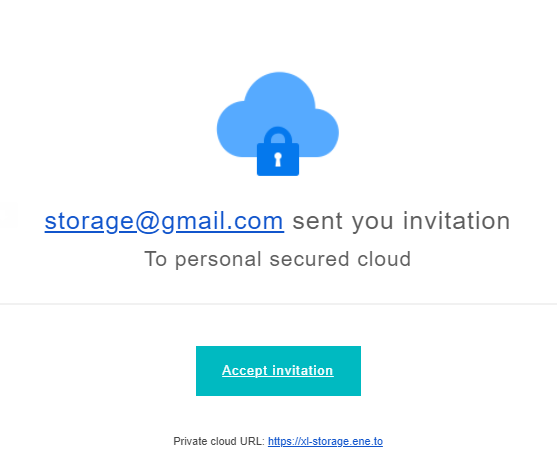
Avvertimento!
Se l'utente per qualche motivo non ha ricevuto un messaggio per posta, puoi inviargli il link, che si trova nella finestra pop-up.