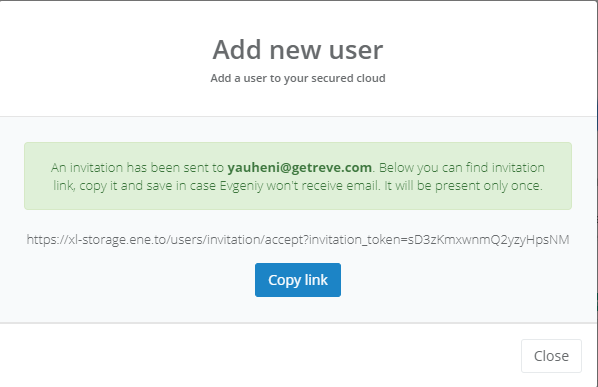Wikipedia
Ulteriori informazioni su ENE
-
ファイル
ファイルをアップロードするには、ナビゲーションパネルの[ファイル]セクションに移動します。ファイルは、対応するボタンをクリックする方法と、画面にドロップする方法の2つの方法でアップロードできます。
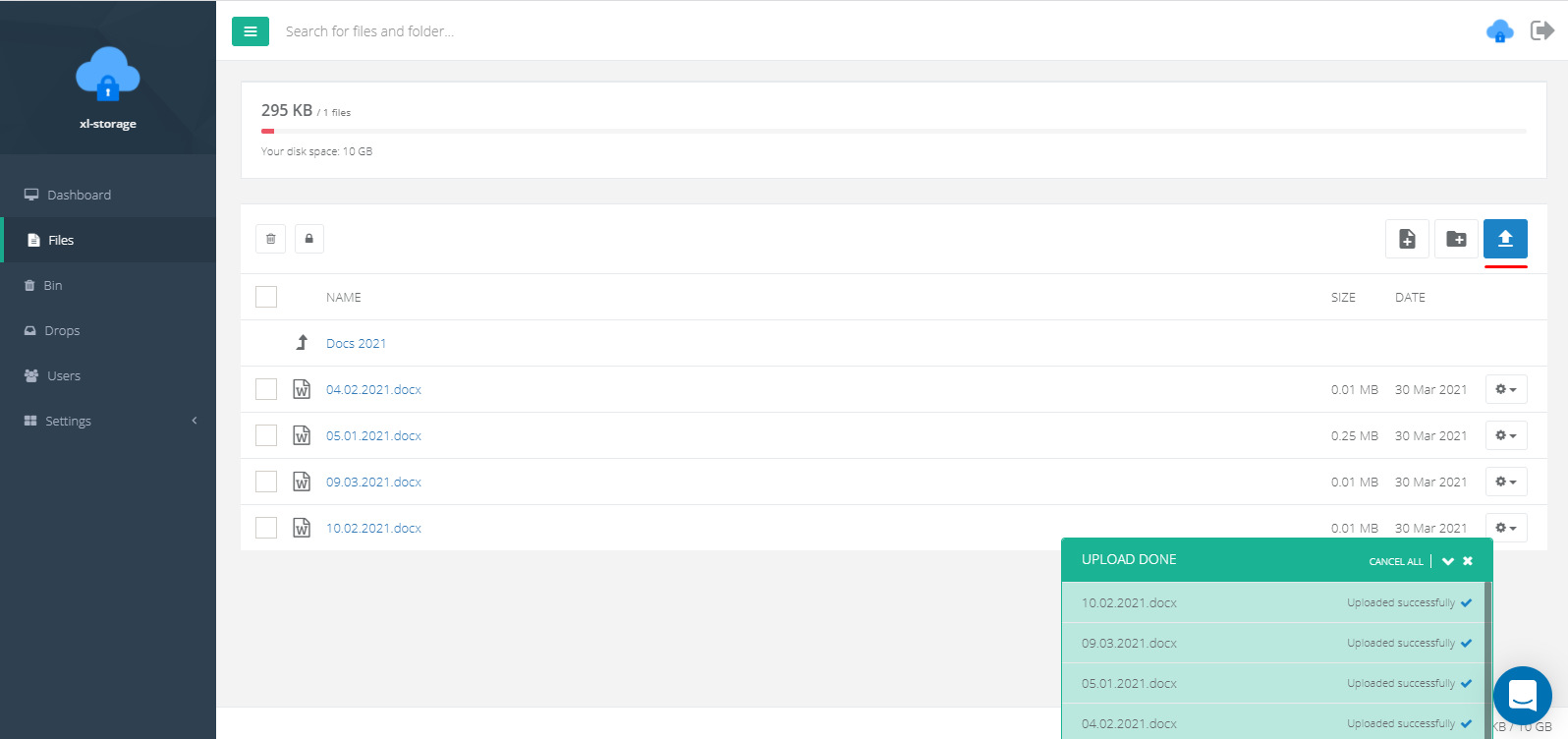
ファイル設定では、次のことができます。
• プレビューを表示 • ファイルの名前を変更 • ファイルバージョンを表示する • メモを見る • ファイルへのパブリックアクセスを開く

警告!
選択したセキュリティレベルによっては、ファイルを開くときに秘密鍵の入力が必要になる場合があります。
-
ファイル-フォルダ
ファイルを保存する最も便利な方法は、ファイルをフォルダーにグループ化することです。フォルダを作成するには、ナビゲーションパネルの[ファイル]セクションに移動し、対応するボタンをクリックします。
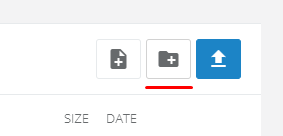
その後、フォルダ名を入力し、権限を設定します(オプション)。
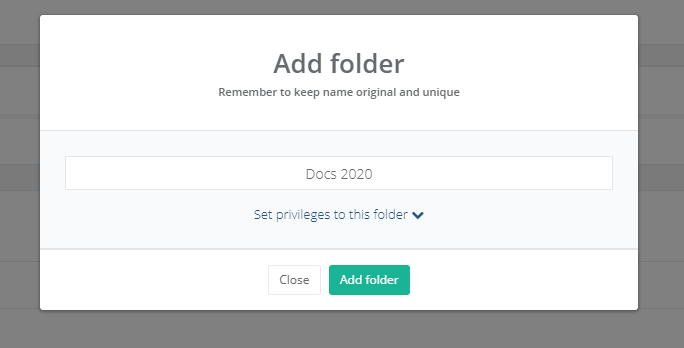
注意!
フォルダをすべてのコンテンツと一緒にZIP形式でダウンロードしたり、メモを追加したり、パブリックダウンロードへのアクセスを提供したりできます。これらの機能は、フォルダ設定で利用できます。
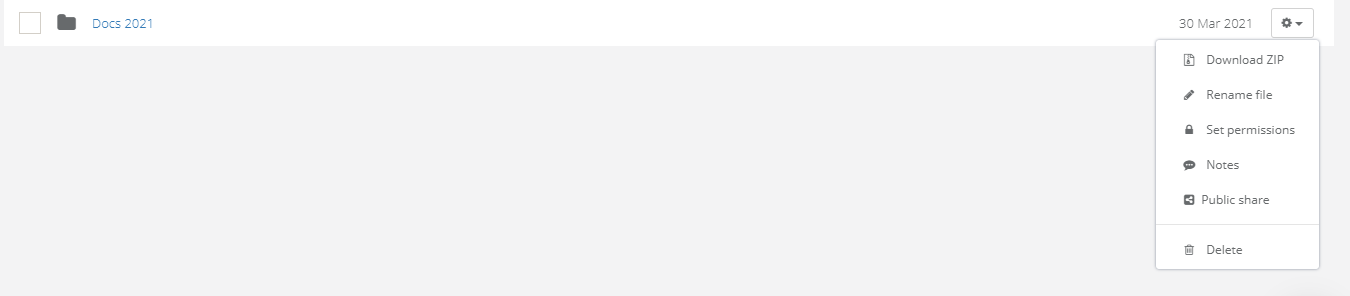
-
ファイル–バージョン管理
もう1つの機能は、各ファイルの設定にあるファイルのバージョン管理です。
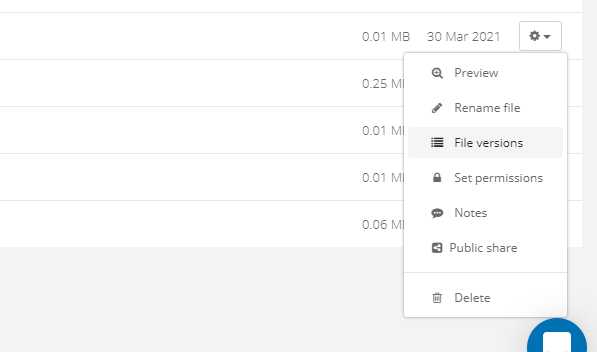
この機能を使用すると、ファイルの以前のバージョンを表示して変更を加えることができます。作業の原則は単純です。ファイルの新しいバージョンをアップロードすると、古いバージョンが自動的に置き換えられます。同時に、すべての古いバージョンは特別なメニューに表示され、ユーザーがダウンロードできます。
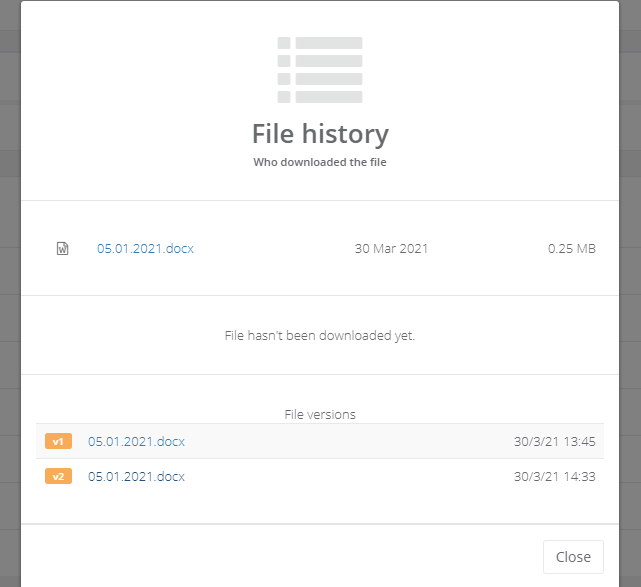
警告!
ダウンロードしたファイルがシステムによって新しいバージョンと見なされるためには、古いファイルと同じ名前である必要があります。
-
ファイル–プレビュー
もう1つの機能は、ダウンロードしたファイルをプレビューする機能です。これを行うには、ファイル設定に移動し、「プレビュー」を選択します。
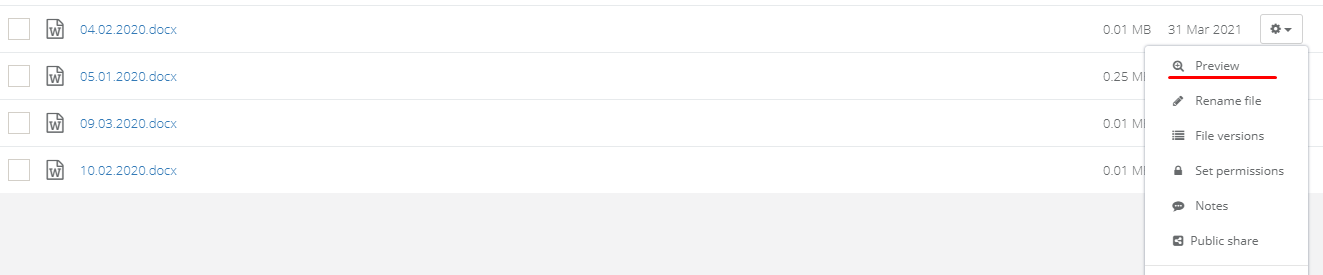
警告!
サポートされているファイルの種類: JPG, PNG, GIF, MP4, AVI, MP3, XLS, PPT, DOC, PDF.
この後、復号化のプロセスが実行され、ファイルの内容が画面に表示されます。
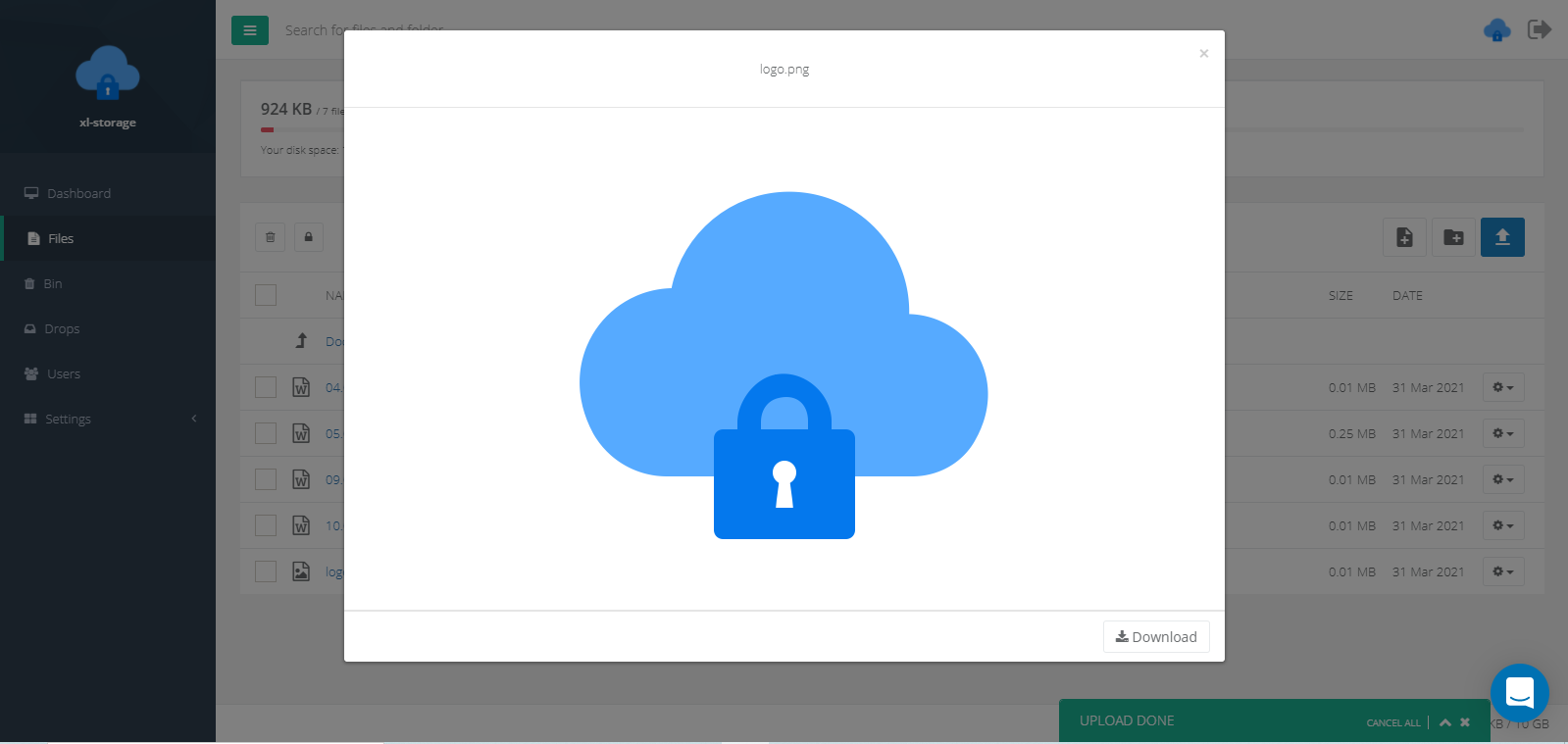
-
ファイル–メモ
システムにアップロードされたすべてのファイルにメモを追加できます。同時に、システムのすべてのユーザーに表示されるため、情報交換のプロセスが簡素化されます。 メモを追加するには、ファイル設定に移動し、対応するボタンを押します。
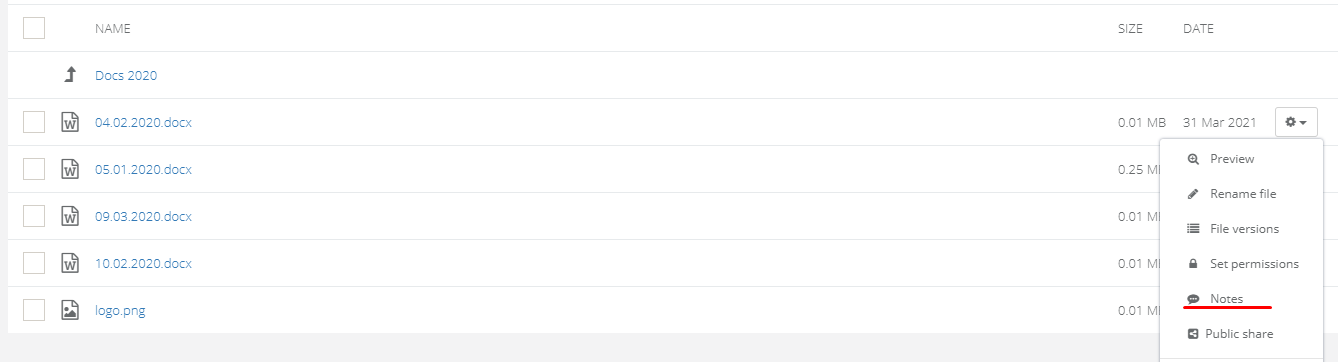
すべてのメモは、チャット形式の特別メニューに表示されます。
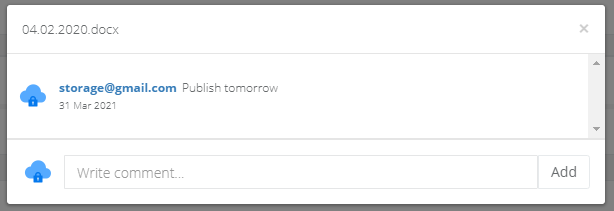
メモを追加すると、ファイルの横に特別なメッセージアイコンが表示されます。

-
ファイル-パブリックアクセス
システム外の誰とでもファイルを共有できます。これを行うには、ファイルへのパブリックアクセスを開き、システムによって生成されるダウンロードリンクを提供する必要があります。
[パブリック共有]セクションのファイル設定に移動します。
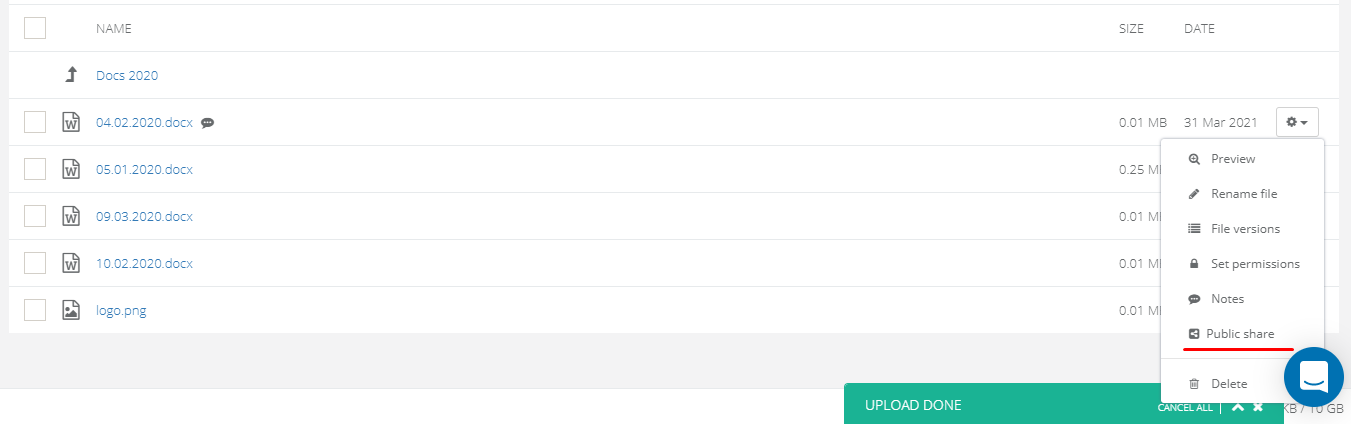
「ダウンロードリンクの生成」ボタンをクリックします
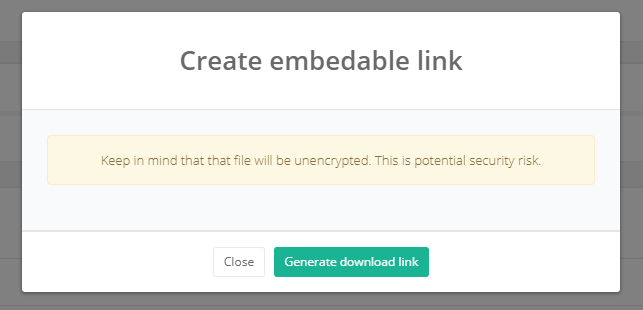
これで、システム外の誰とでも共有できるファイルのダウンロードリンクができました。
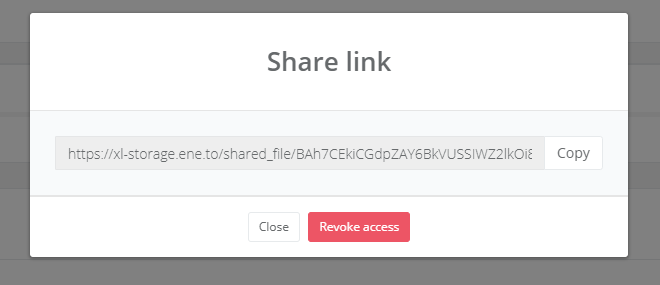
警告!
特定のファイルへのパブリックアクセスを開くと、暗号化されなくなります。同じメニューの「アクセスを取り消す」ボタンをクリックすると、いつでもアクセスを取り消すことができます。
-
ドロップゾーン
ドロップゾーンは、システムに登録されていないクライアントが外部からファイルを交換できるように設計されています。
ドロップゾーンを作成するには、ナビゲーションバーの[ドロップ]セクションに移動し、[新しいドロップを作成]ボタンをクリックします。
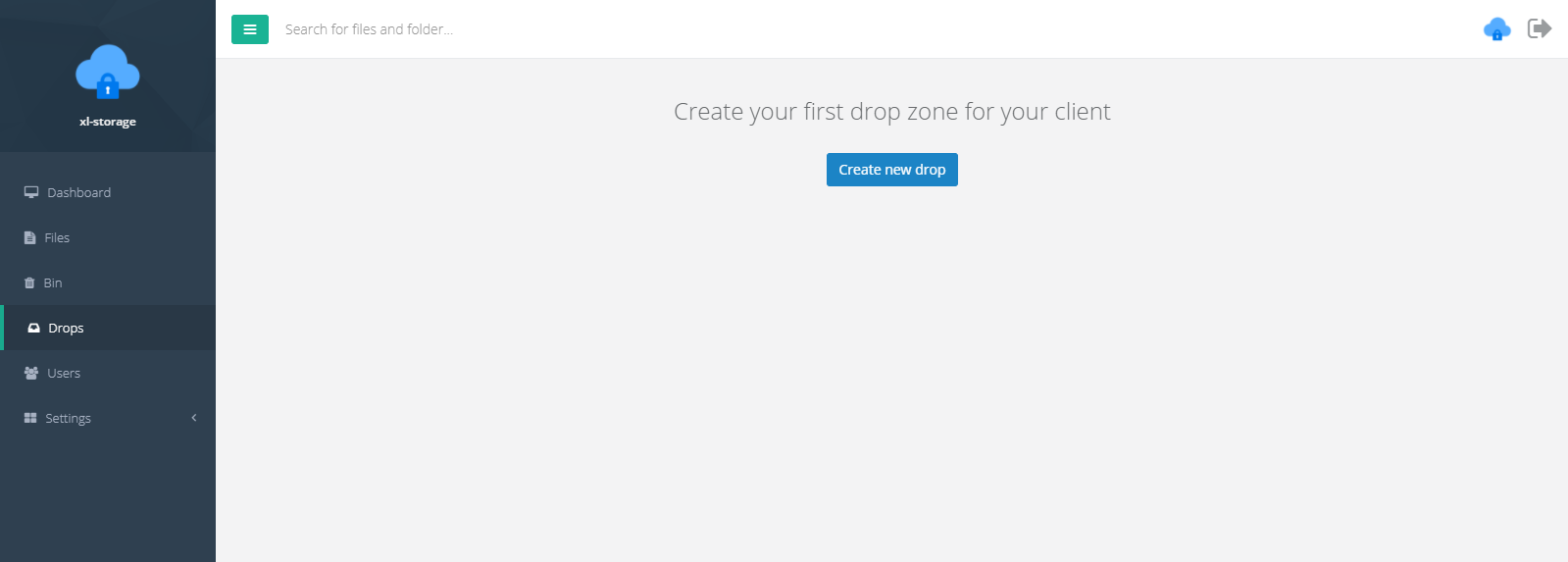
ポップアップメニューで、ドロップゾーンの名前とパスワードを入力する必要があります。また、プラットフォームから関与する他のユーザーを選択するか、メールアドレスを入力して他のユーザーを招待する必要があります。
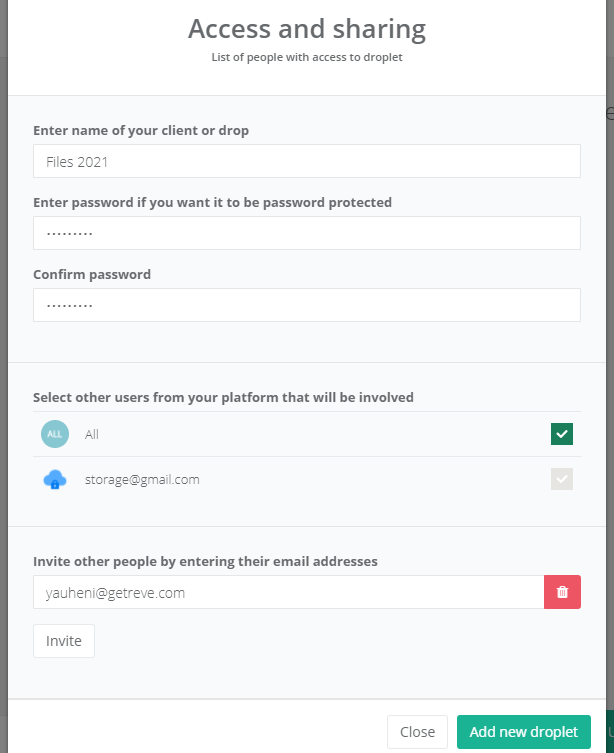
訪問したユーザーは、ドロップゾーンに入るためのリンクを含むメッセージを電子メールで受け取ります。
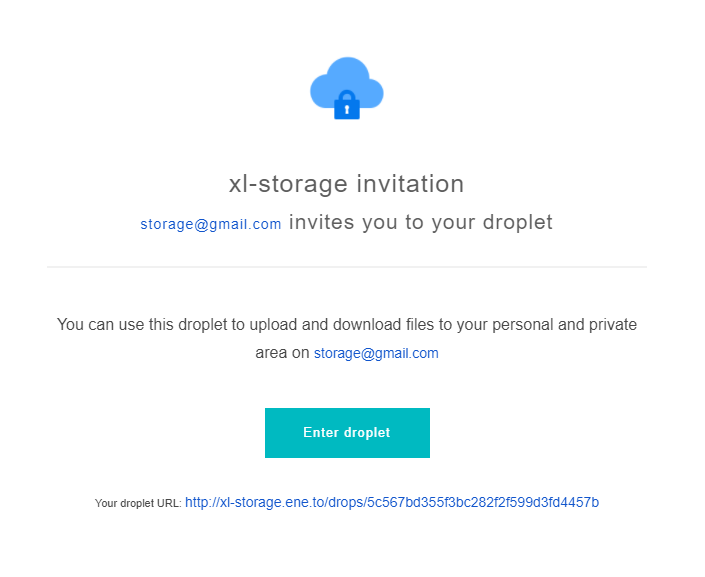
パスワードを入力すると、ドロップのすべてのコンテンツを表示およびダウンロードできるようになります。
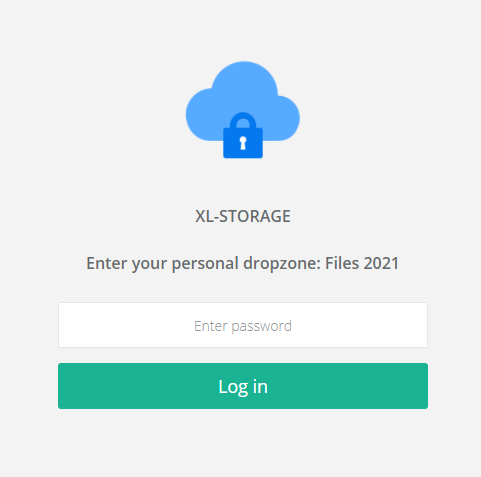
警告!
クライアントはファイルをダウンロードおよびアップロードできますが、ファイルを削除することはできません。
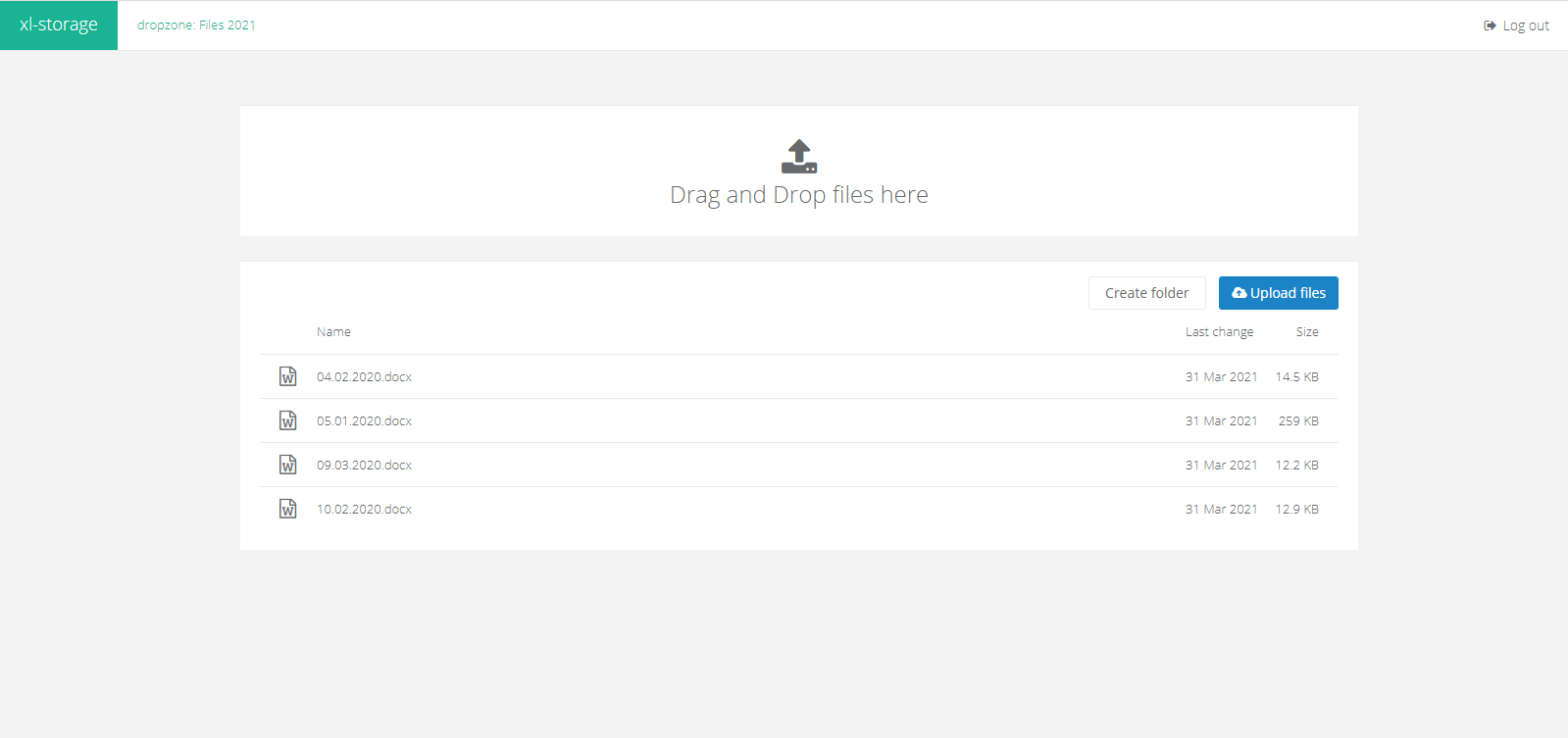
-
ユーザー
ダウンロードしたファイルやドロップにアクセスできるシステムにユーザーを招待する可能性があります。ユーザーを追加するには、ナビゲーションパネルの[ユーザー]セクションに移動し、[新しいユーザーの追加]ボタンをクリックします。
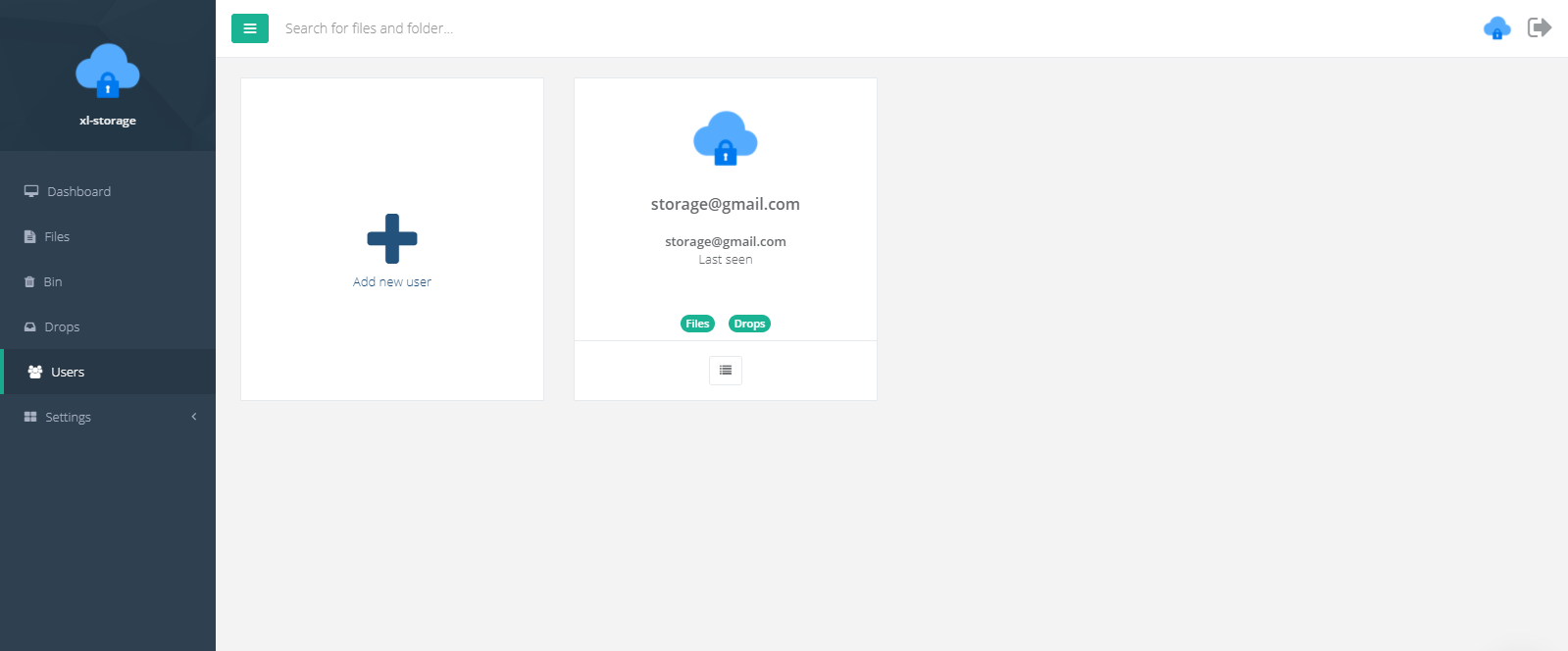
その後、招待したい人のメールアドレス、名前、電話番号を入力し、基本的な権限を設定します。
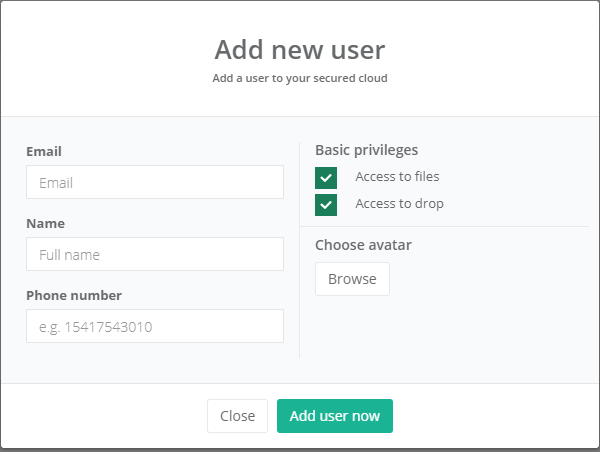
招待されたユーザーには、登録リンクが記載されたメールが届きます。
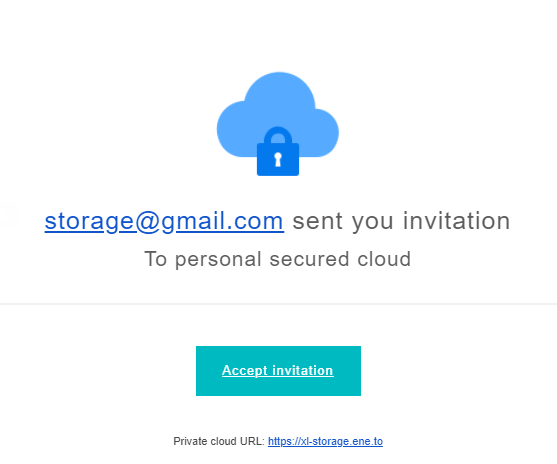
警告!
ユーザーが何らかの理由でメールでメッセージを受信しなかった場合は、ポップアップウィンドウにあるリンクをユーザーに送信できます。