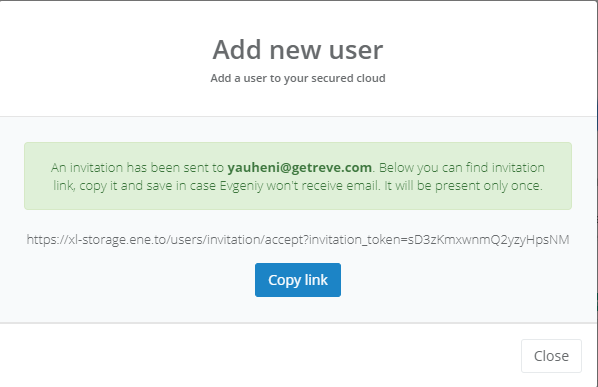Wikipedia
Získajte viac informácií o ENE
-
Súbory
Ak chcete nahrávať súbory, prejdite na navigačnom paneli do časti „Súbory“. Súbory môžete nahrávať dvoma rôznymi spôsobmi: kliknutím na príslušné tlačidlo alebo jednoduchým umiestnením na obrazovku.
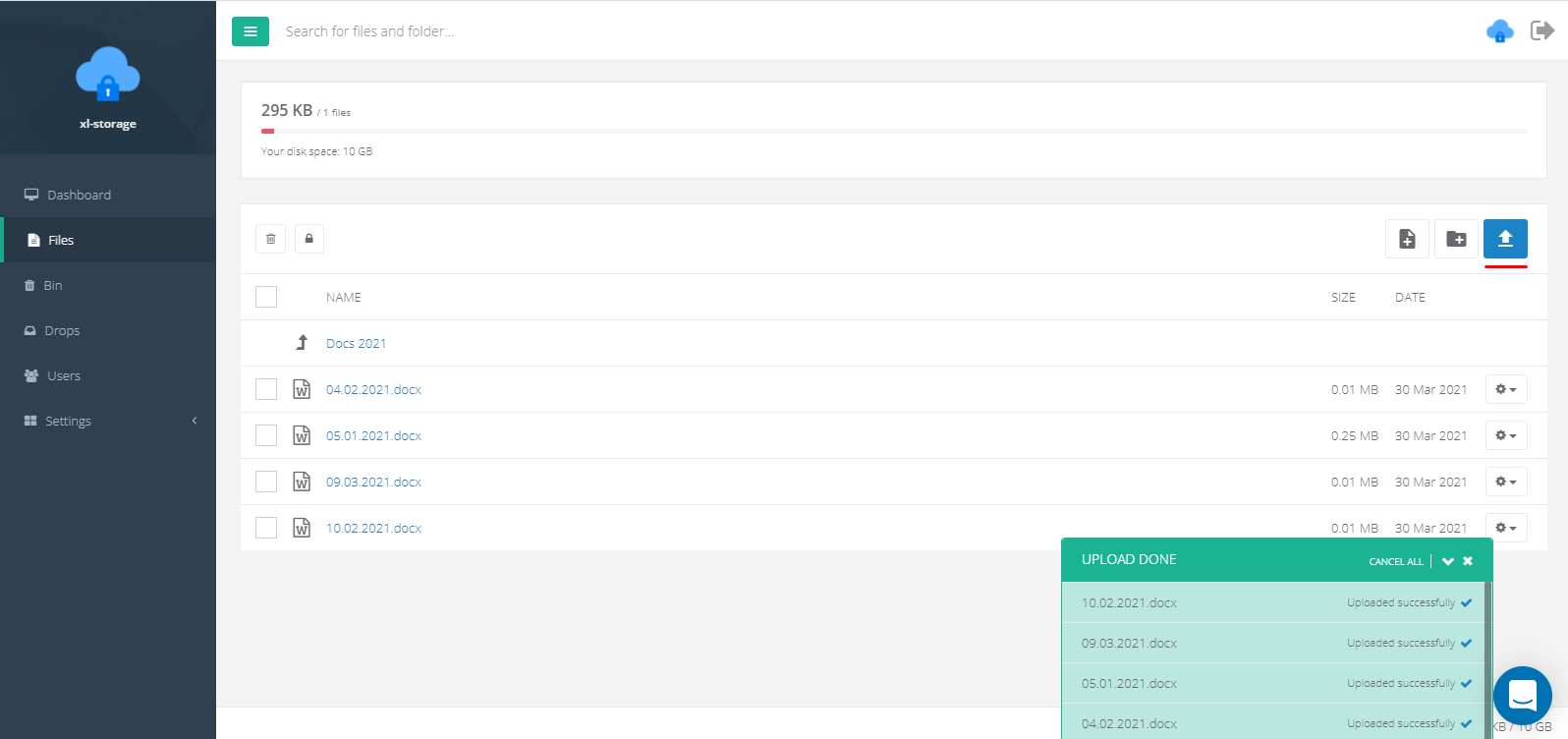
V nastaveniach súboru môžete:
• Zobraziť ukážku • Premenujte súbor • Zobraziť verzie súborov • Zobraziť poznámky • Otvoriť verejný prístup k súboru
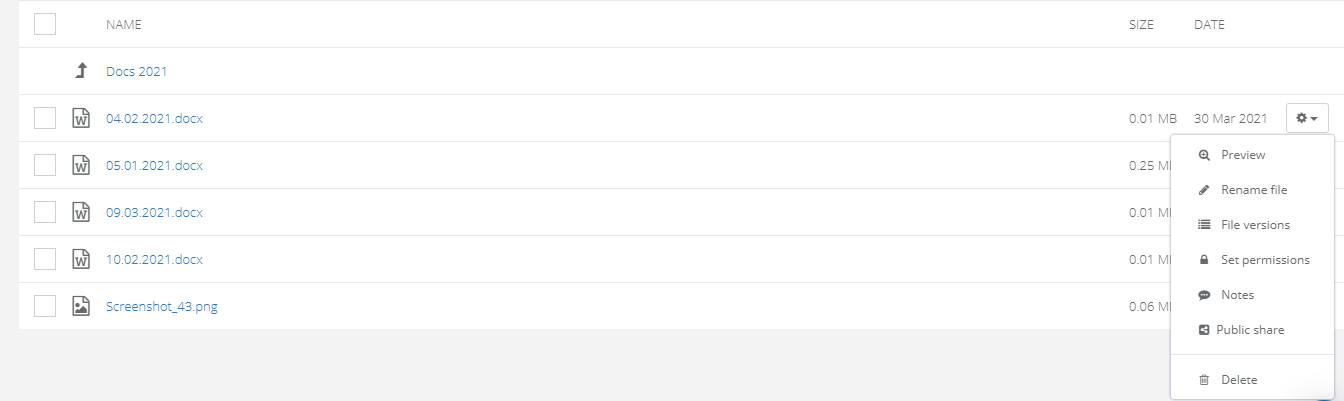
Výstraha!
V závislosti od vybranej úrovne zabezpečenia bude možno potrebné pri otvorení súboru zadať tajný kľúč.
-
Súbory - priečinky
Najpohodlnejším spôsobom ukladania súborov je ich zoskupenie do priečinkov. Ak chcete vytvoriť priečinok, prejdite na navigačnom paneli do časti „súbory“ a kliknite na príslušné tlačidlo.
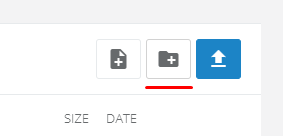
Potom zadajte názov priečinka a nastavte oprávnenia (voliteľné).
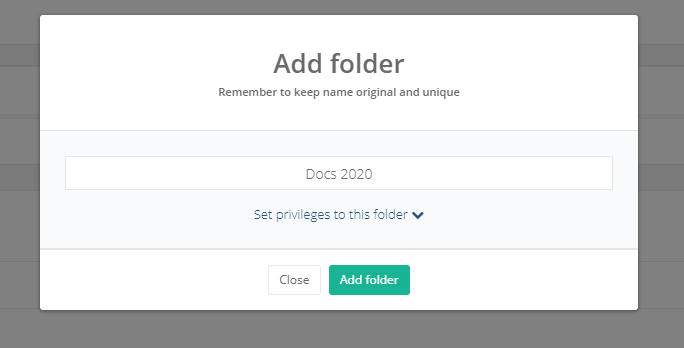
Poznámka!
Môžete si stiahnuť priečinok spolu s celým obsahom vo formáte ZIP, pridať poznámku alebo poskytnúť prístup k verejnému sťahovaniu. V nastaveniach priečinka sú k dispozícii tieto funkcie:
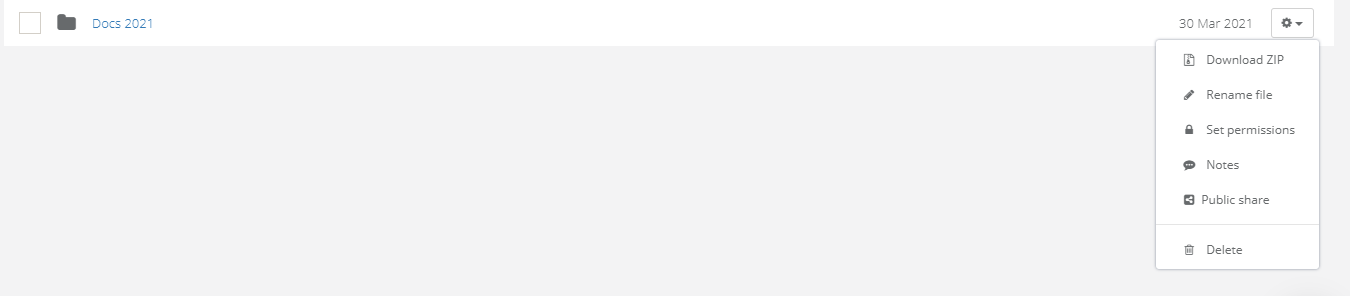
-
Súbory - správa verzií
Ďalšou funkciou je vytváranie verzií súborov, ktoré nájdete v nastaveniach každého súboru.
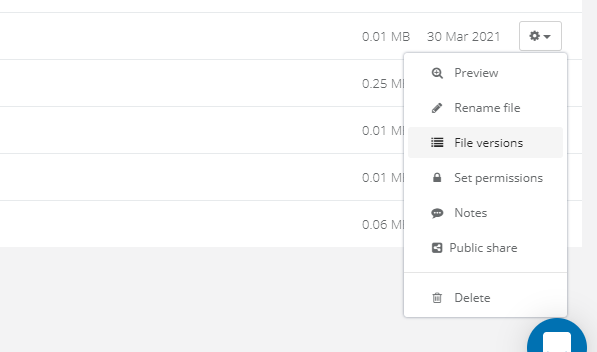
Táto funkcia umožňuje zobraziť staršie verzie súboru a vykonávať zmeny. Princíp práce je jednoduchý: nahráte novú verziu súboru a ten automaticky nahradí starú. Všetky staré verzie sa súčasne zobrazujú v špeciálnom menu a môžu si ich používatelia stiahnuť.
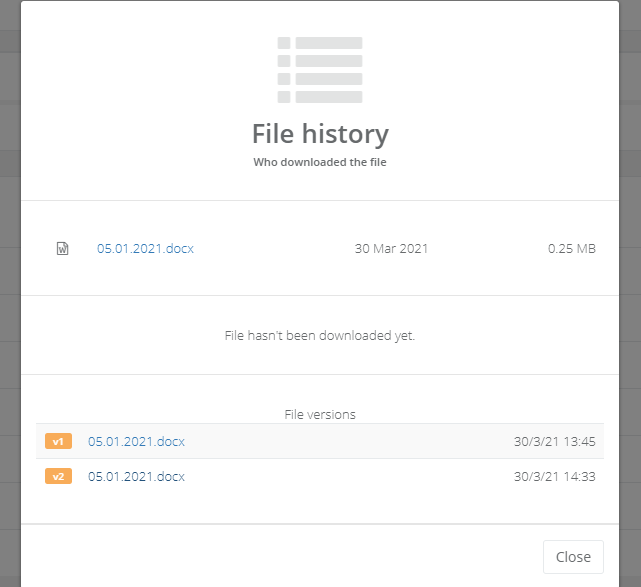
Výstraha!
Aby mohol stiahnutý súbor systém považovať za novú verziu, musí mať rovnaký názov ako starý.
-
Súbory - ukážka
Ďalšou funkciou je možnosť zobrazenia ukážky stiahnutého súboru. Ak to chcete urobiť, prejdite do nastavení súboru a vyberte možnosť „Náhľad“.
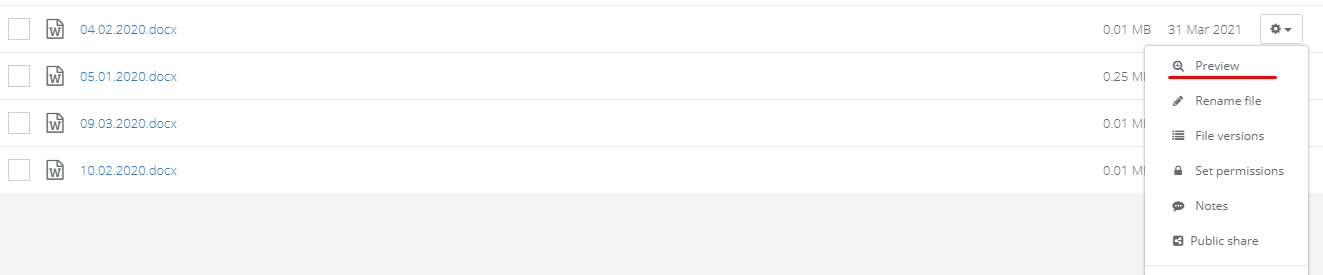
Výstraha!
Podporované typy súborov: JPG, PNG, GIF, MP4, AVI, MP3, XLS, PPT, DOC, PDF.
Potom prebehne proces dešifrovania a obsah súboru sa zobrazí na obrazovke.
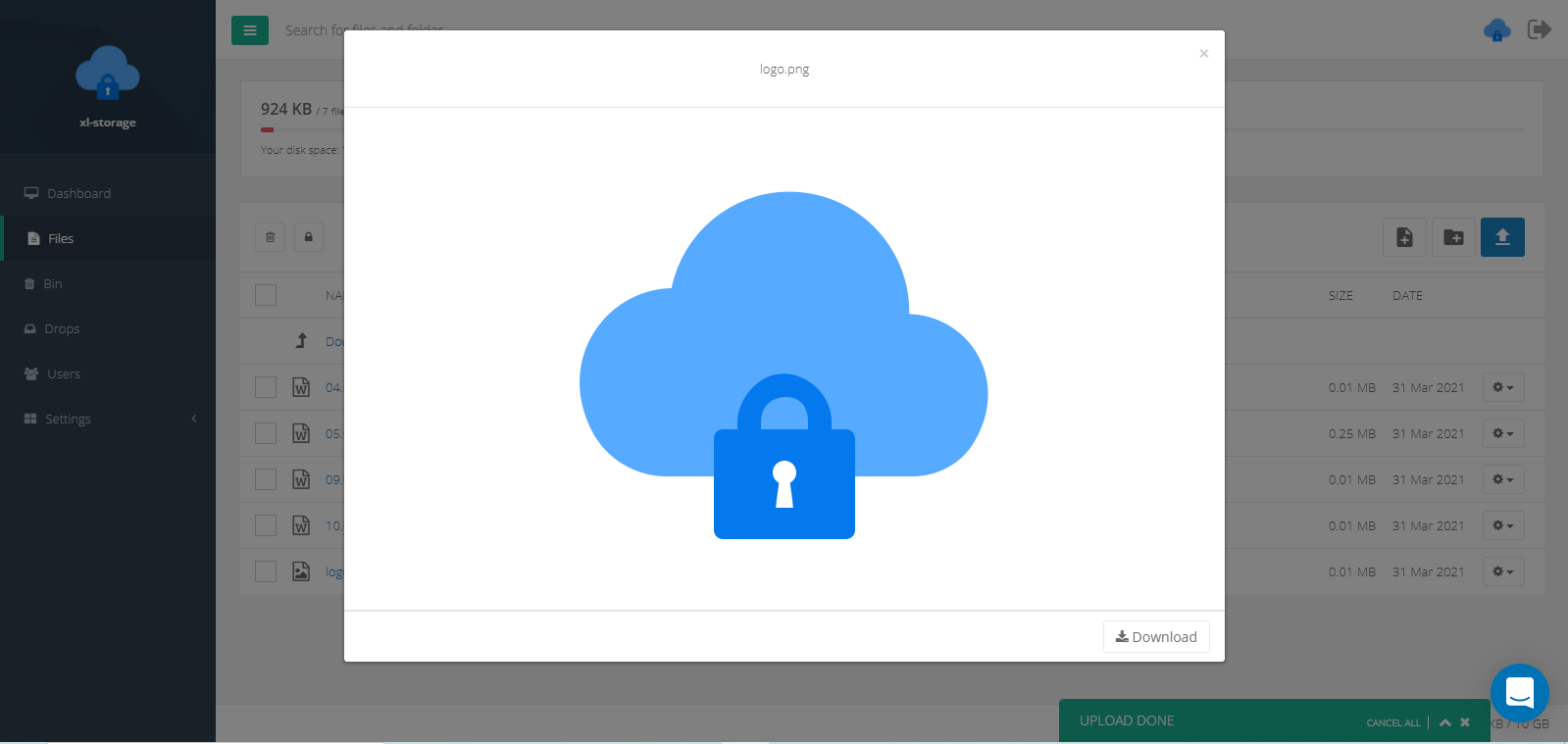
-
Súbory - poznámky
Ku každému súboru nahranému do systému môžete pridať poznámku. Zároveň to uvidia všetci používatelia vášho systému, čím sa zjednoduší proces výmeny informácií. Ak chcete pridať poznámku, prejdite do nastavení súboru a stlačte príslušné tlačidlo.
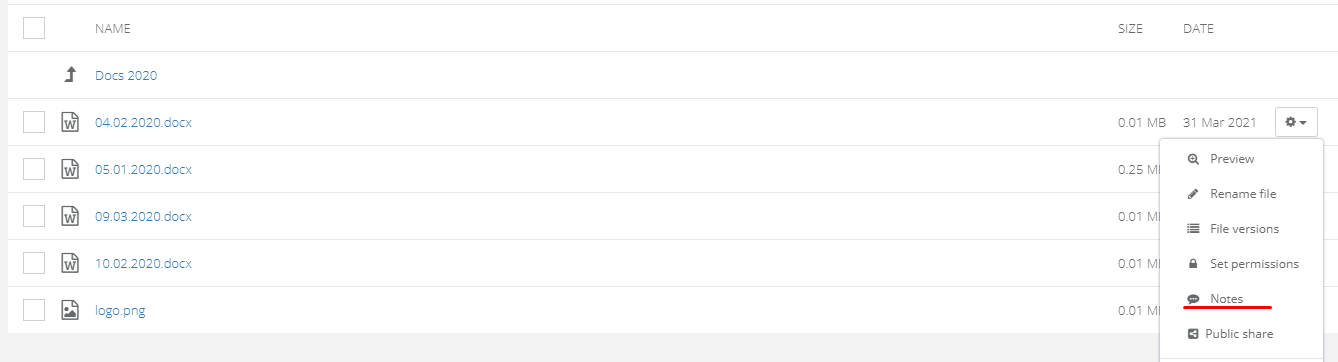
Všetky poznámky sa zobrazujú v špeciálnom menu vo forme chatu.
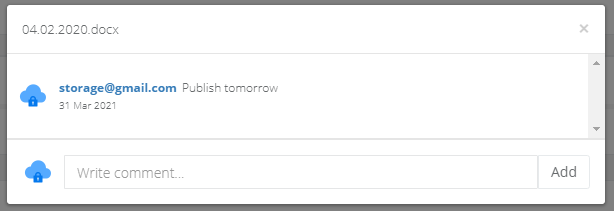
Po pridaní poznámky sa vedľa súboru zobrazí ikona špeciálnej správy.

-
Súbory - prístup pre verejnosť
Môžete zdieľať akýkoľvek súbor s kýmkoľvek mimo systému. Ak to chcete urobiť, musíte otvoriť verejný prístup k súboru a poskytnúť odkaz na stiahnutie, ktorý vygeneruje systém.
Prejdite do nastavení súborov v sekcii „Verejné zdieľanie“.
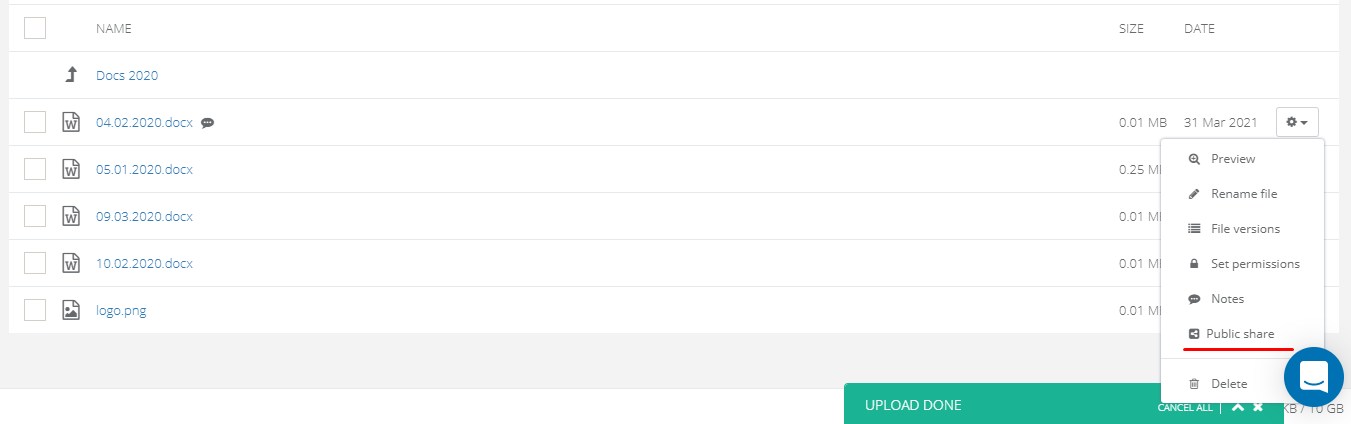
Kliknite na tlačidlo „Generovať odkaz na stiahnutie“
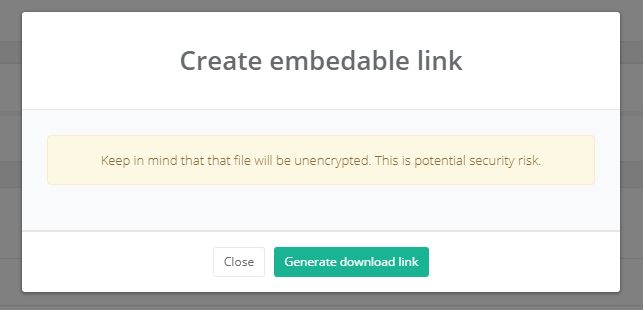
Teraz máte odkaz na stiahnutie súboru, ktorý môžete zdieľať s kýmkoľvek mimo systému.
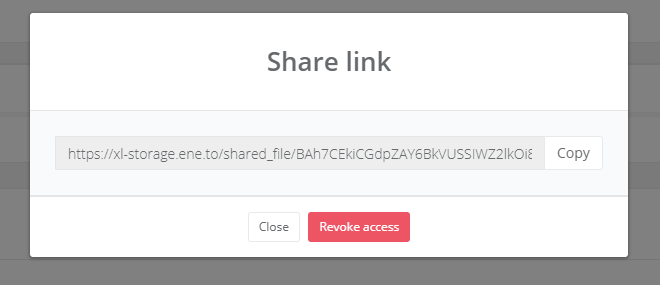
Výstraha!
Po otvorení verejného prístupu ku konkrétnemu súboru je šifrovaný. Prístup môžete kedykoľvek odvolať kliknutím na tlačidlo „Zrušiť prístup“ v rovnakej ponuke.
-
Drop Zones
Drop zóny sú navrhnuté tak, aby si vaši klienti, ktorí nie sú zaregistrovaní v systéme, mohli vymieňať súbory zvonka.
Ak chcete vytvoriť zónu kvapiek, na navigačnej lište prejdite do časti „Kvapky“ a kliknite na tlačidlo „Vytvoriť novú kvapku“.
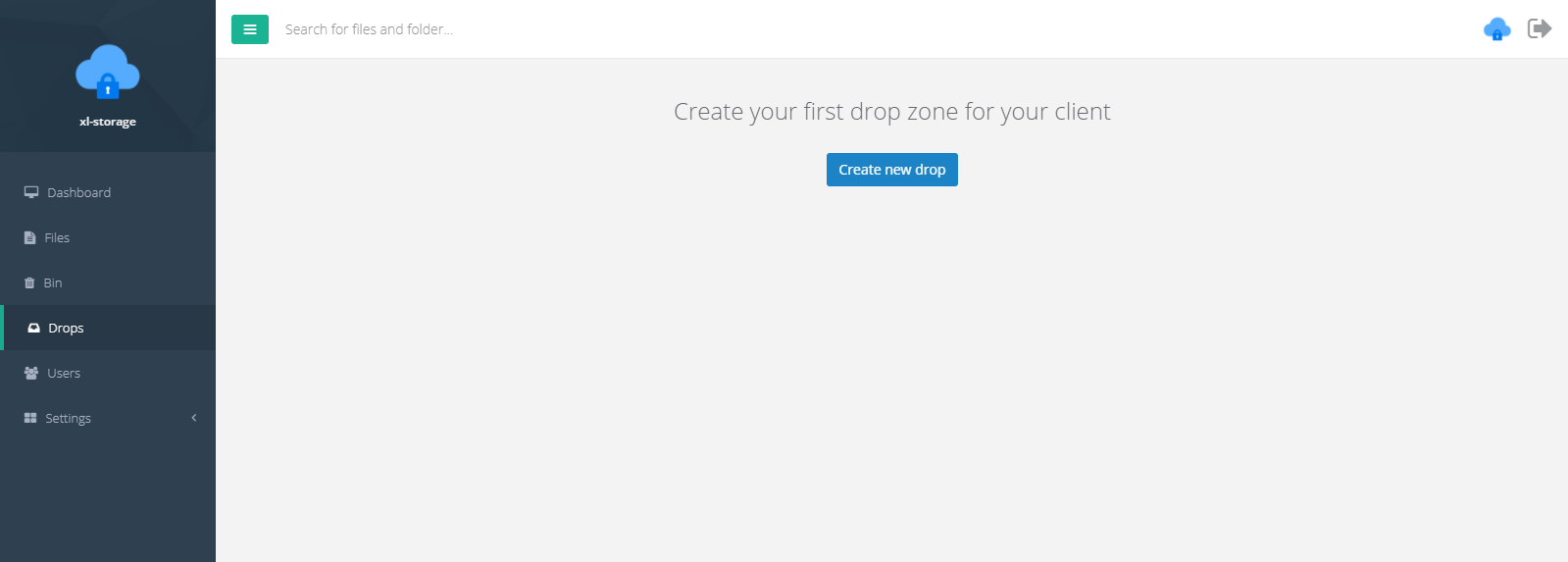
Teraz v rozbaľovacej ponuke musíte zadať meno a heslo pre oblasť presunu, ako aj vybrať ďalších používateľov z vašej platformy, ktorí sa budú podieľať, alebo pozvať ďalších ľudí zadaním ich e-mailových adries.
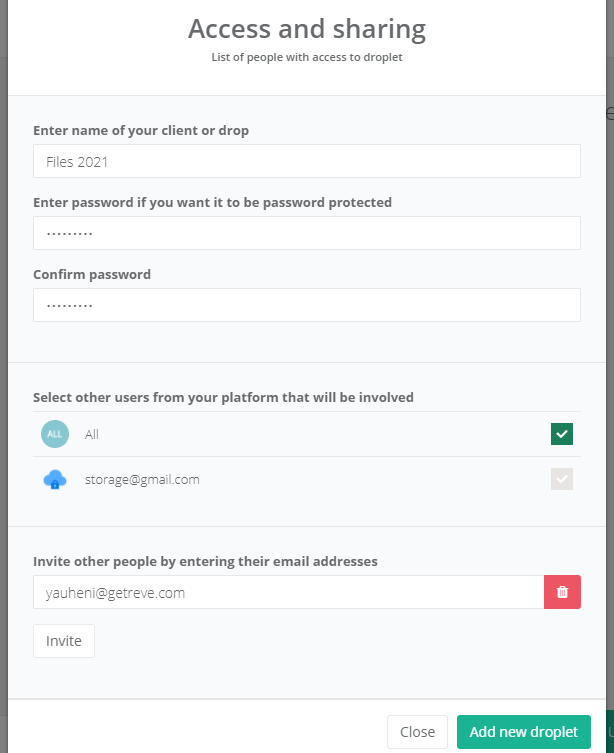
Navštívení používatelia dostanú e-mailom správu s odkazom na vstup do zóny presunu.
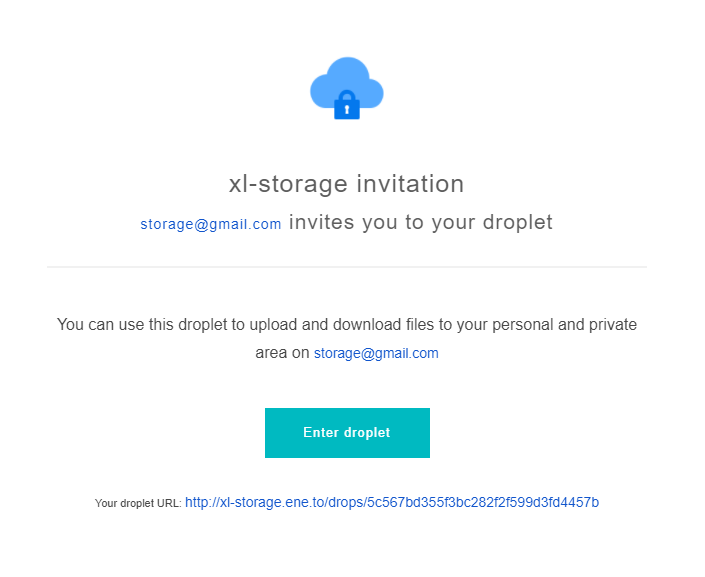
Po zadaní hesla budú môcť prezerať a sťahovať všetok obsah kvapky.
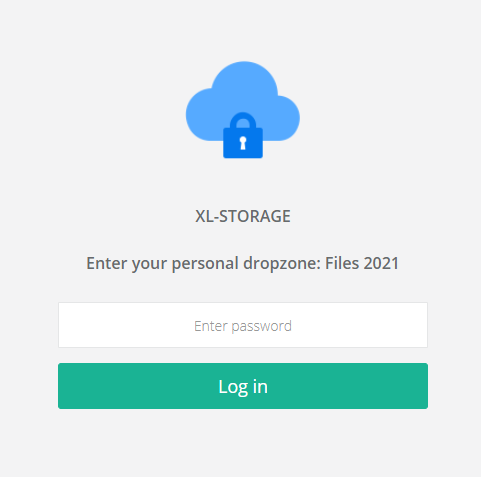
Výstraha!
Vaši klienti budú môcť sťahovať a nahrávať súbory, ale nemohli ich vymazať.
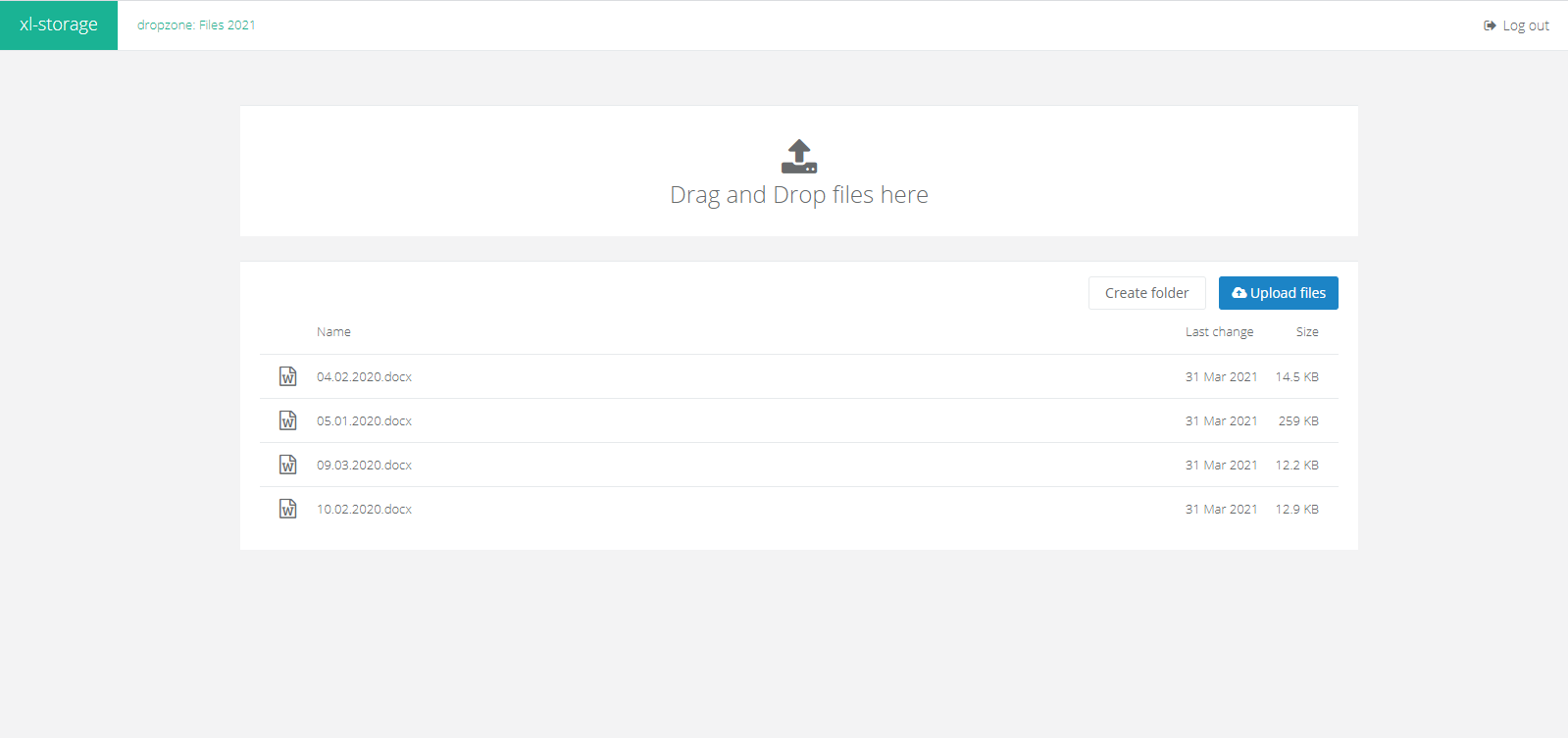
-
Používatelia
Máte možnosť pozvať do systému používateľov, ktorí budú mať prístup k stiahnutým súborom alebo kvapkám. Ak chcete pridať používateľa, prejdite na navigačnom paneli do časti „Používatelia“ a kliknite na tlačidlo „Pridať nového používateľa“.
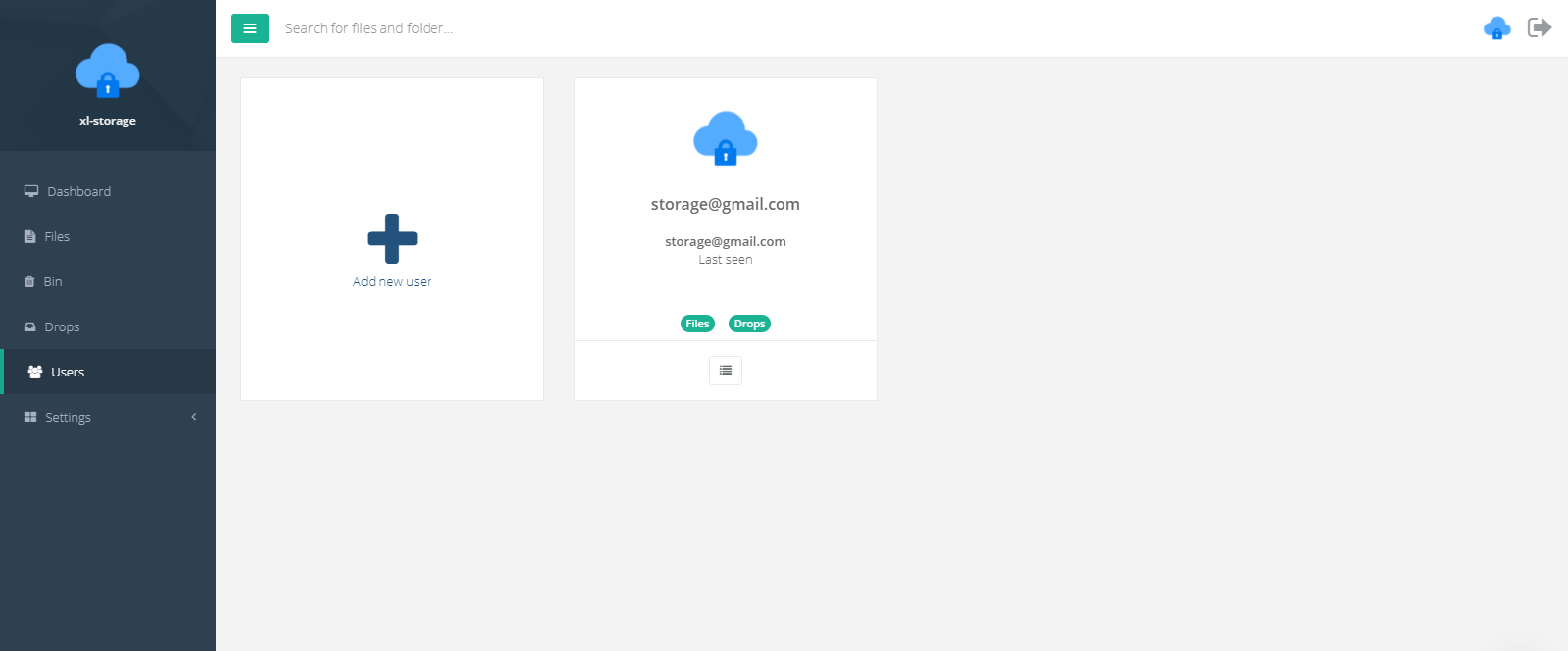
Potom zadajte e-mail, meno a (alebo) telefónne číslo osoby, ktorú chcete pozvať, a nastavte základné privilégiá.
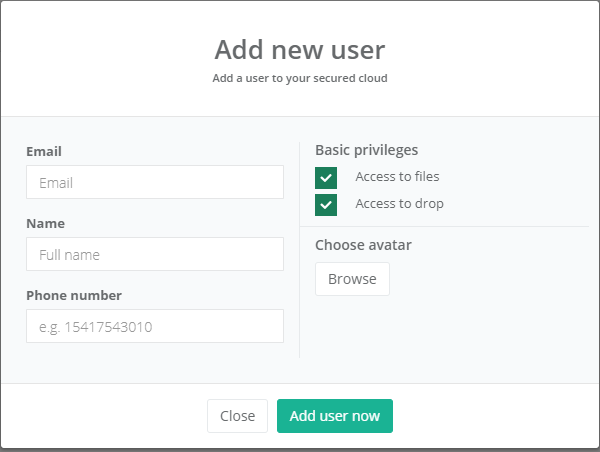
Pozvaní používatelia dostanú e-mail s registračným odkazom.
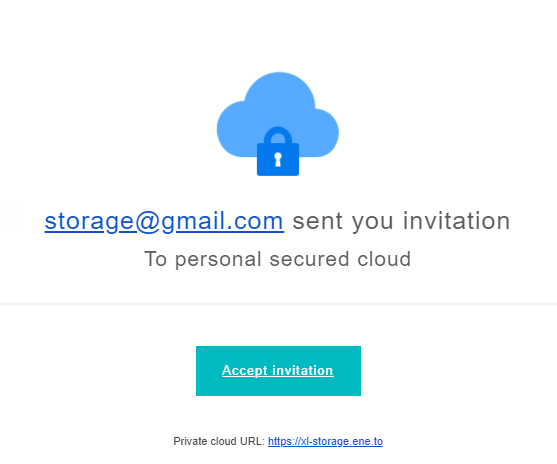
Výstraha!
Ak používateľ z nejakého dôvodu nedostal správu e-mailom, môžete mu poslať odkaz, ktorý nájdete vo vyskakovacom okne.