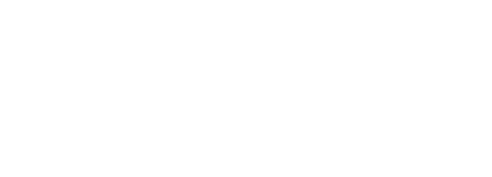Plattformfunktionen
Die Verschlüsselung ist nur ein Anfang
-
Dateien
Die Grundfunktionalität unserer Plattform besteht darin, Dateien auf organisierte Weise zu speichern. Nachdem Sie Ihre Zone in unserem System registriert haben, können Sie Dateien auf zwei Arten hinzufügen.
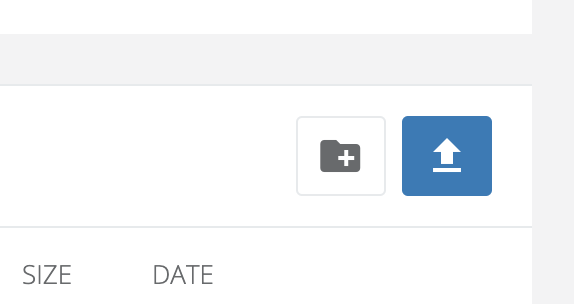
Sie können auf die Schaltfläche klicken, mit der Sie Dateien auswählen und hinzufügen können.

Sie können Dateien auch einfach per Drag & Drop auf die Registerkarte Browser ziehen
Jede Datei, die dem System hinzugefügt wird, wird mit Ihrem Schlüssel verschlüsselt. Abhängig von Ihrer Sicherheitsstufe werden Sie möglicherweise aufgefordert, Ihren Schlüssel einzugeben

Wenn Sie große Dateien herunterladen oder viele Benutzer Ihr System verwenden, stellen Sie möglicherweise fest, dass die Datei nicht immer heruntergeladen wird und "Ausstehend" oder "Entschlüsseln" angezeigt wird. Dies bedeutet, dass die Datei dekodiert wird und Sie warten müssen der Download-Vorgang zu starten. Ruhig! Sie müssen nichts tun, wenn die Datei fertig ist, sehen Sie nur, dass der Download-Vorgang gestartet wurde
-
Verschlüsselung
Die ene-Plattform kombiniert Benutzerfreundlichkeit mit der Stärke der Verschlüsselung. Sie entscheiden jedoch, wie sehr Sie Ihre Daten schützen möchten. Sie können aus mehreren Sicherheitsstufen auswählen. Je höher die von Ihnen gewählte Sicherheitsstufe ist, desto weniger Optionen stehen Ihnen zur Verfügung, um Ihnen das Leben zu erleichtern. Beispielsweise müssen Sie jedes Mal, wenn Sie die Datei dekodieren, einen Schlüssel eingeben. Wir betonen jedoch, ob dies von Ihnen abhängt. Per Definition wird jede Datei verschlüsselt und gesichert, auch wenn Sie eine Sicherheitsstufe mit einem im System gespeicherten Schlüssel auswählen
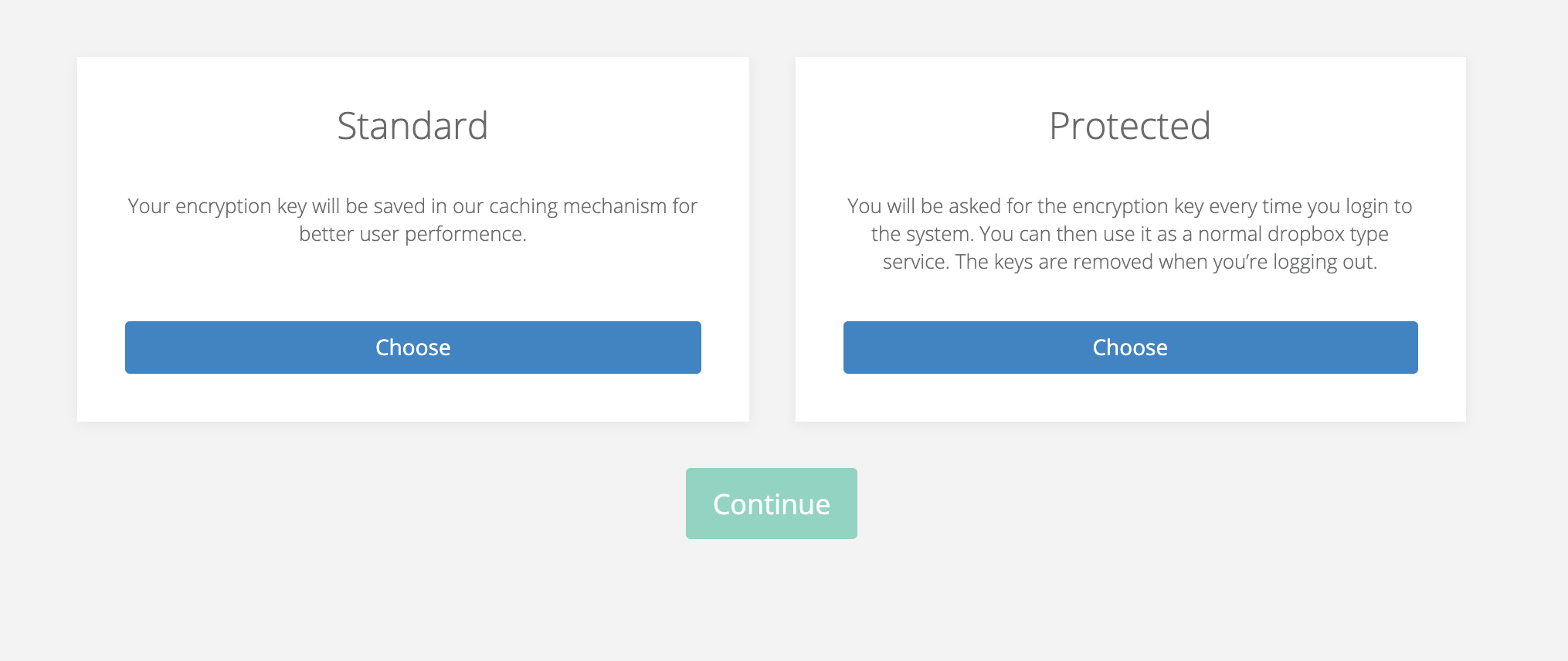
Alle Dateien werden mit einem AES256-basierten Schlüssel verschlüsselt. Bei Auswahl der Sicherheitsstufe wird ein Schlüssel generiert, den Sie ändern können. Es ist jedoch wichtig, dass Sie diesen Schlüssel aufschreiben.
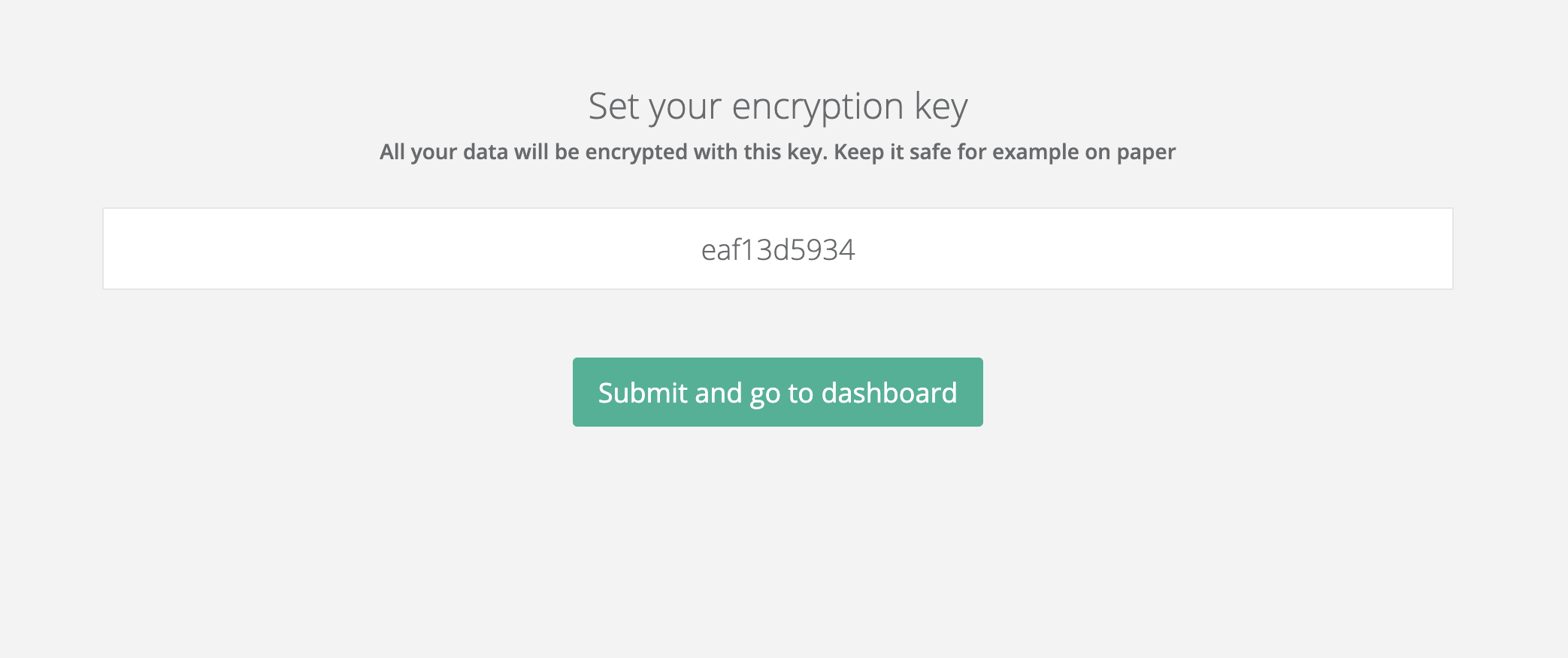
Wir empfehlen, dass Sie diesen Schlüssel auf Papier schreiben und ihn beispielsweise nicht in einem Notizbuch aufbewahren. Auf diese Weise kann jemand Ihren Schlüssel durch verschiedene Arten von Malware stehlen
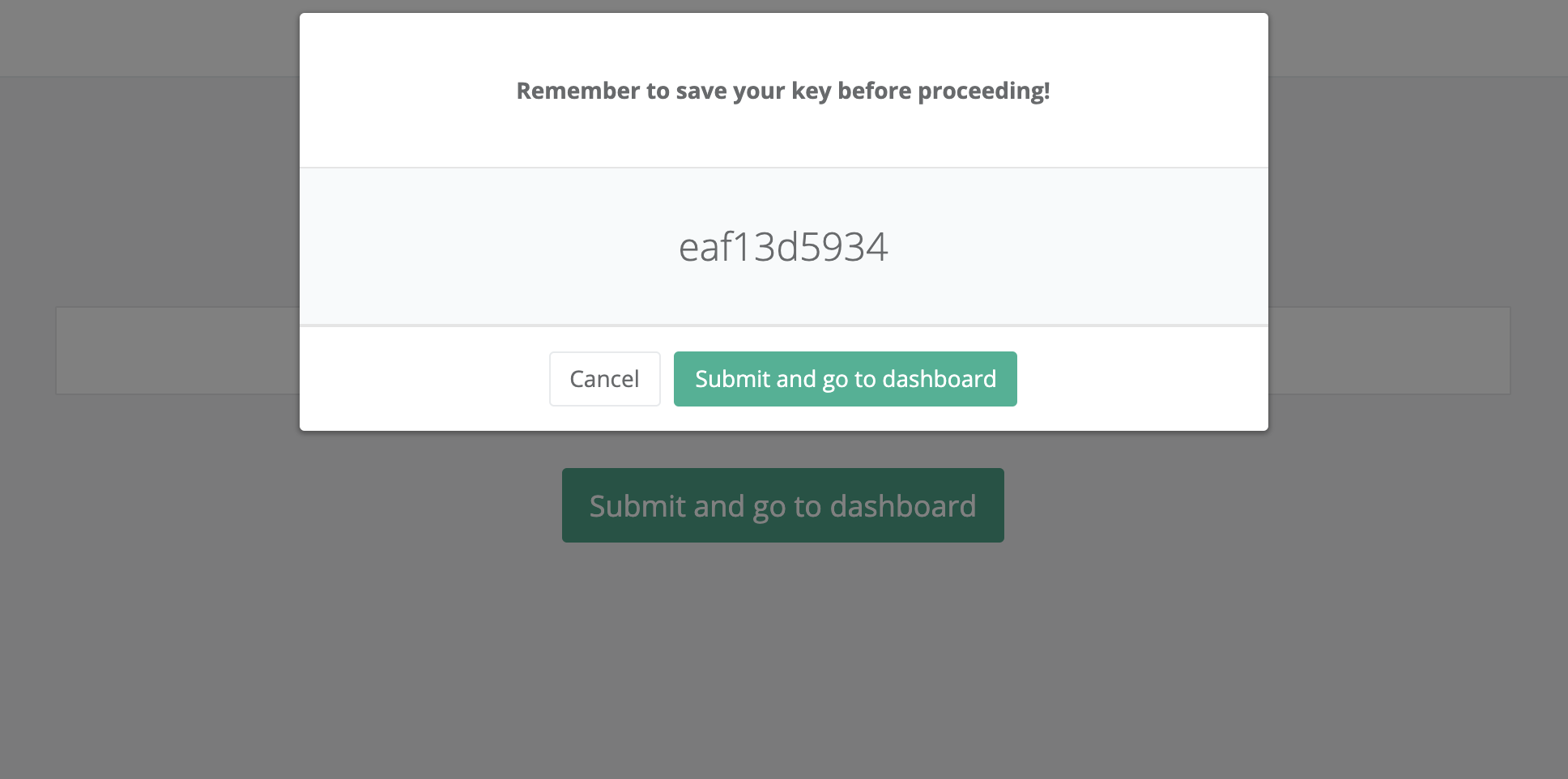
Unsere Sicherheitsmechanismen ermöglichen es nicht, Dateien direkt mit Ihrem Schlüssel zu dekodieren. Wenn Vermittler auf irgendeine Weise Zugriff auf Ihre verschlüsselten Dateien erhalten, können sie diese auch dann nicht entschlüsseln, wenn sie den Schlüssel kennen. Zum Dekodieren einer Datei sind Ihr Schlüssel und unser Verschlüsselungsmechanismus erforderlich. Nur die Plattform kann Dateien dekodieren. Dies dient zum Schutz von Dateien vor unbefugtem Zugriff an einem zusätzlichen Ort, an dem die Daten gespeichert werden
-
Privilegien
Jede Datei oder jeder Ordner im System kann in ihrer Sichtbarkeit und Verwendung durch andere eingeschränkt sein. Es reicht aus, ihm bestimmte Berechtigungen zu erteilen. Klicken Sie dazu in den Optionen der Datei oder des Ordners, an der Sie interessiert sind, auf "Berechtigungen".
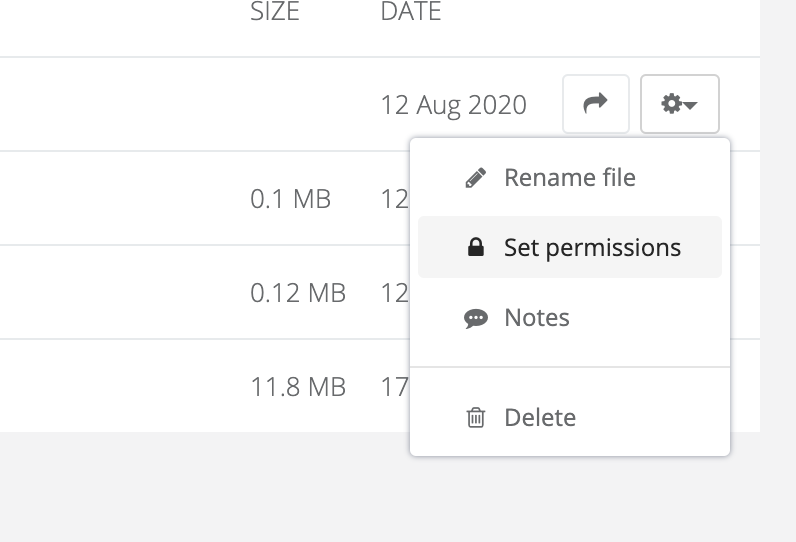
Anschließend können Sie angeben, wer Zugriff auf Ihre Dateien erhalten darf.
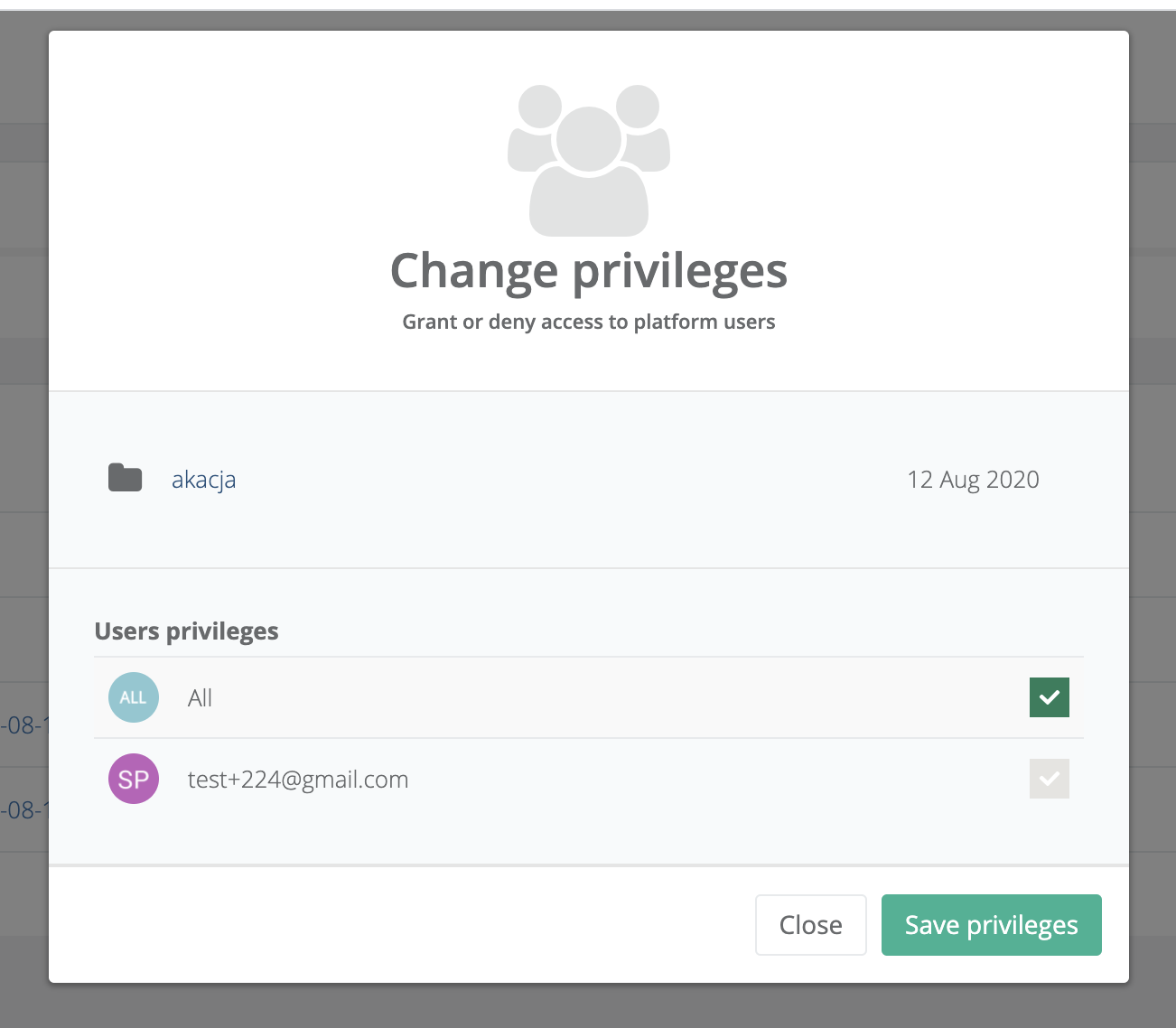
Nachdem Sie die Berechtigungen festgelegt haben, können nur diejenigen, die Zugriff auf die Datei / den Ordner haben, diese auf dem System sehen. Der Superadministrator kann diese Dateien auch sehen. Sie können Dateien und Ordner auch auf sich selbst beschränken. Auf diese Weise können Benutzer selbst Ordner erstellen, die sie nur ohne Freigabe bedienen
-
Anmerkungen
Jede Datei und jeder Ordner kann in Form einer Tafel kommentiert werden, in der Benutzer Informationen austauschen. Auf Notizen kann über die folgende Option neben jeder Datei / jedem Ordner zugegriffen werden
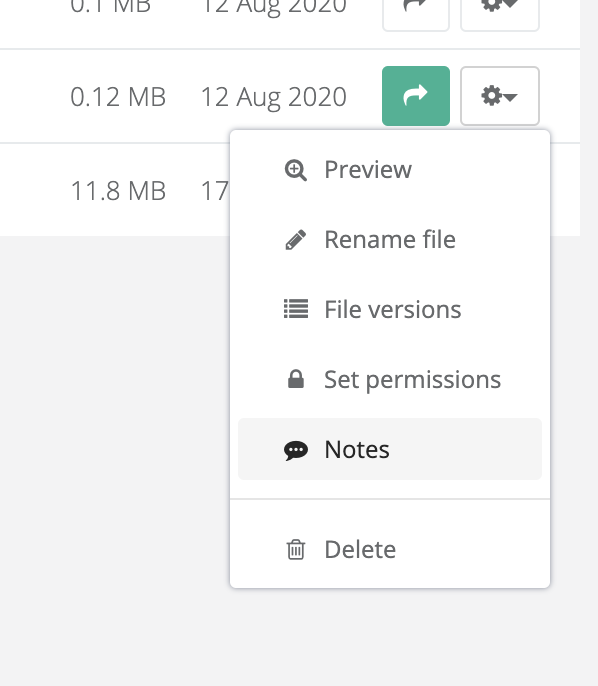
In einem speziellen Fenster können wir auf einfache Weise wie unten Notizen zu Dateien hinzufügen
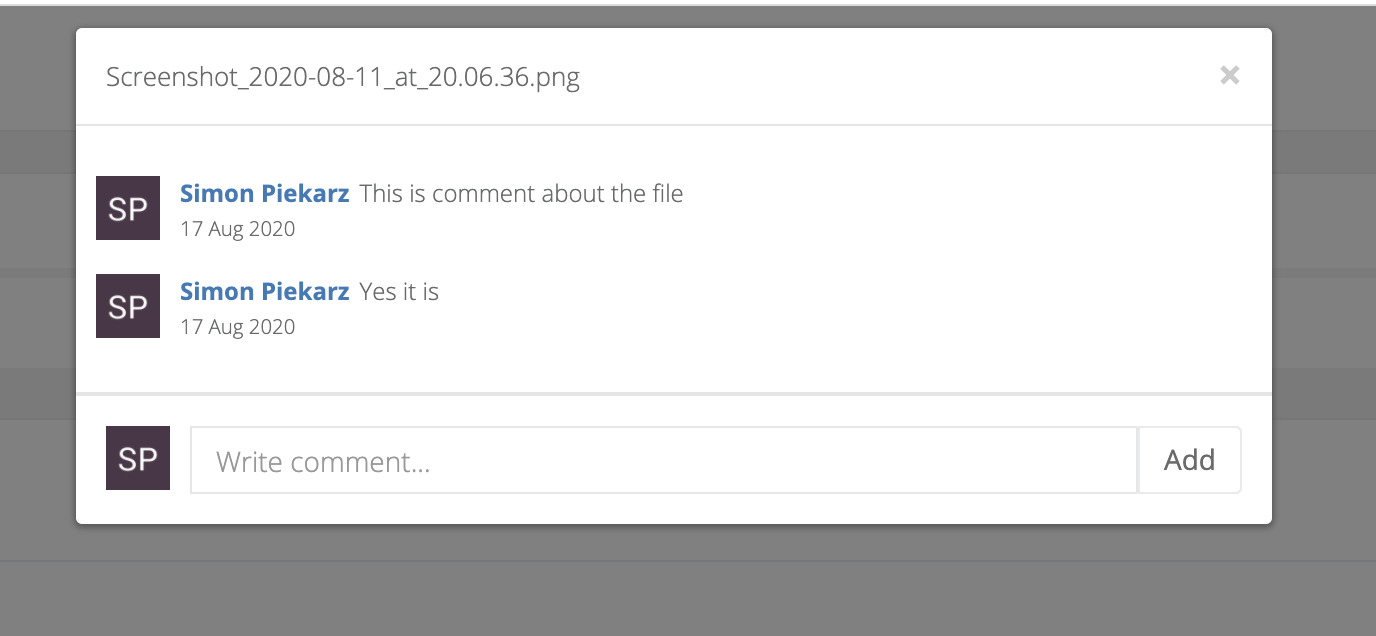
Wenn eine bestimmte Datei oder ein bestimmter Ordner Notizen enthält, können Sie diese über ein spezielles Symbol neben dem Dateidatensatz anzeigen

-
Dateiversionen
Unsere Plattform ist mit einem Dateiversionssystem ausgestattet. Sie können wichtige Dateien schützen, wenn Sie versuchen, sie zu überschreiben. Um auf das Versionsverwaltungssystem zuzugreifen, müssen wir die folgende Option auswählen
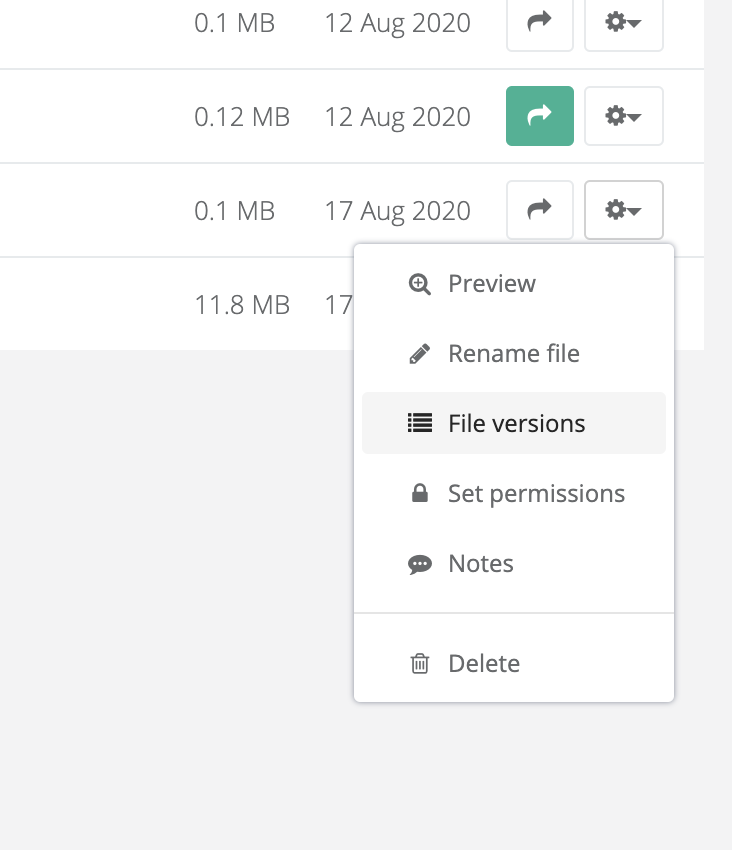
Im Versionsverwaltungssystem haben wir Zugriff auf alle früheren Versionen der hochgeladenen Datei, die mit Versionen gekennzeichnet ist. Wir können diese Versionen kostenlos herunterladen
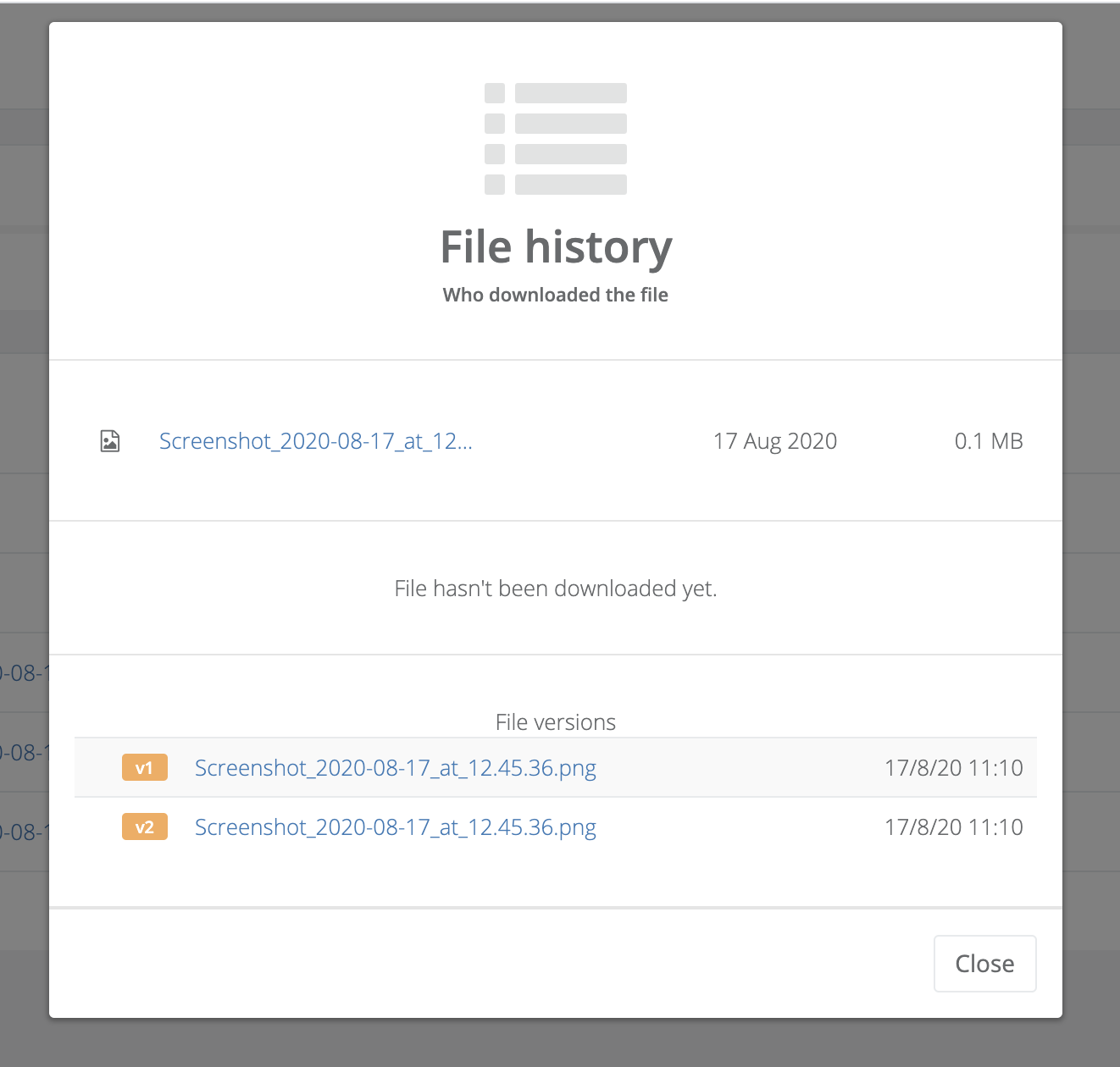
-
Geschichte
Das System verfolgt auch, wer und von wo auf eine bestimmte Datei oder einen bestimmten Ordner zugegriffen hat. Um diese Geschichte anzusehen, geben Sie bitte das Versionssystem ein
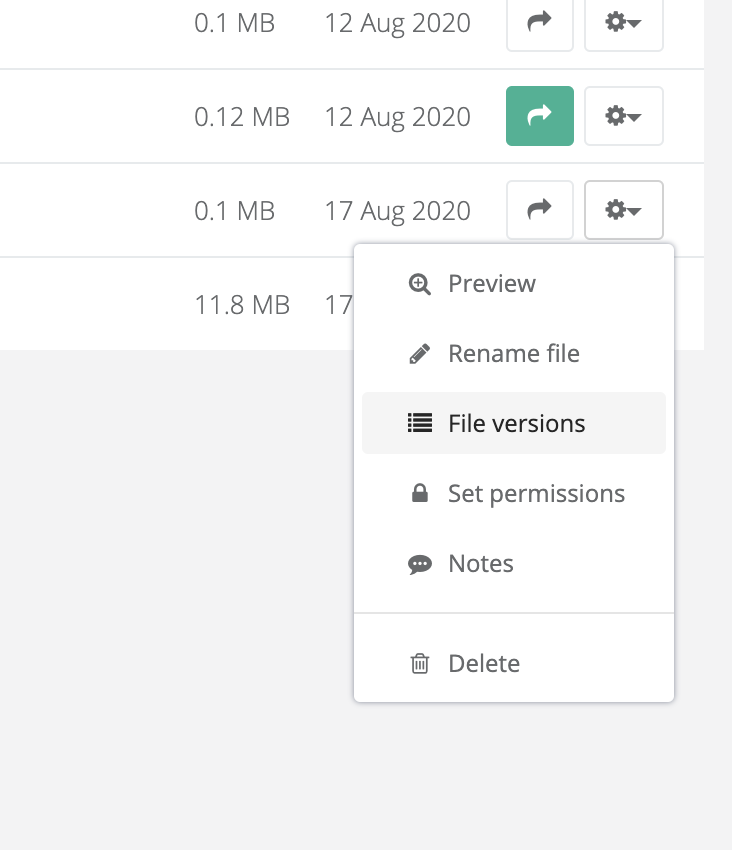
In der Dateiverlaufsliste finden Sie einen Abschnitt zum Downloadverlauf. Hier sehen wir die Person, die die Datei heruntergeladen hat, sowie Daten über den Host, von dem sie erstellt wurde
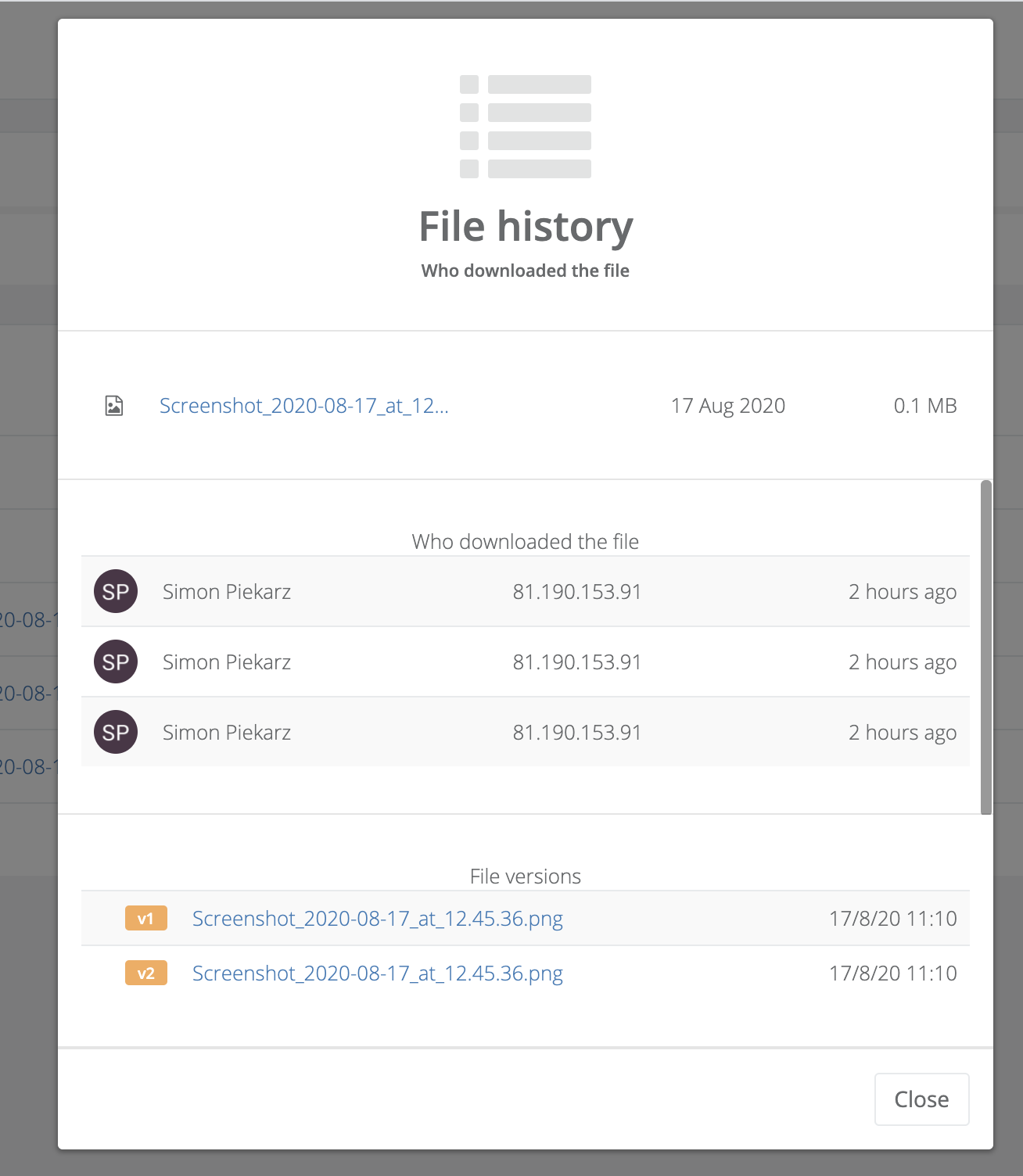
-
Aussicht
Mit dem Dateivorschau-System können Sie den Inhalt einfach anzeigen. Um es zu verwenden, klicken Sie auf das Symbol neben einer bestimmten Datei
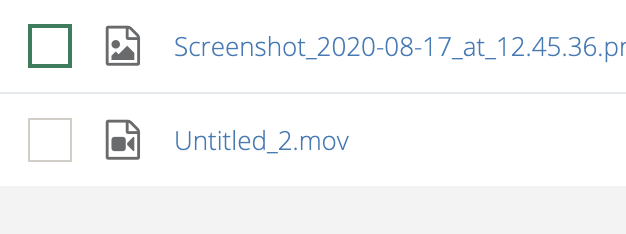
Das Vorschau-System dekodiert die Dateien und zeigt ihren Inhalt an.
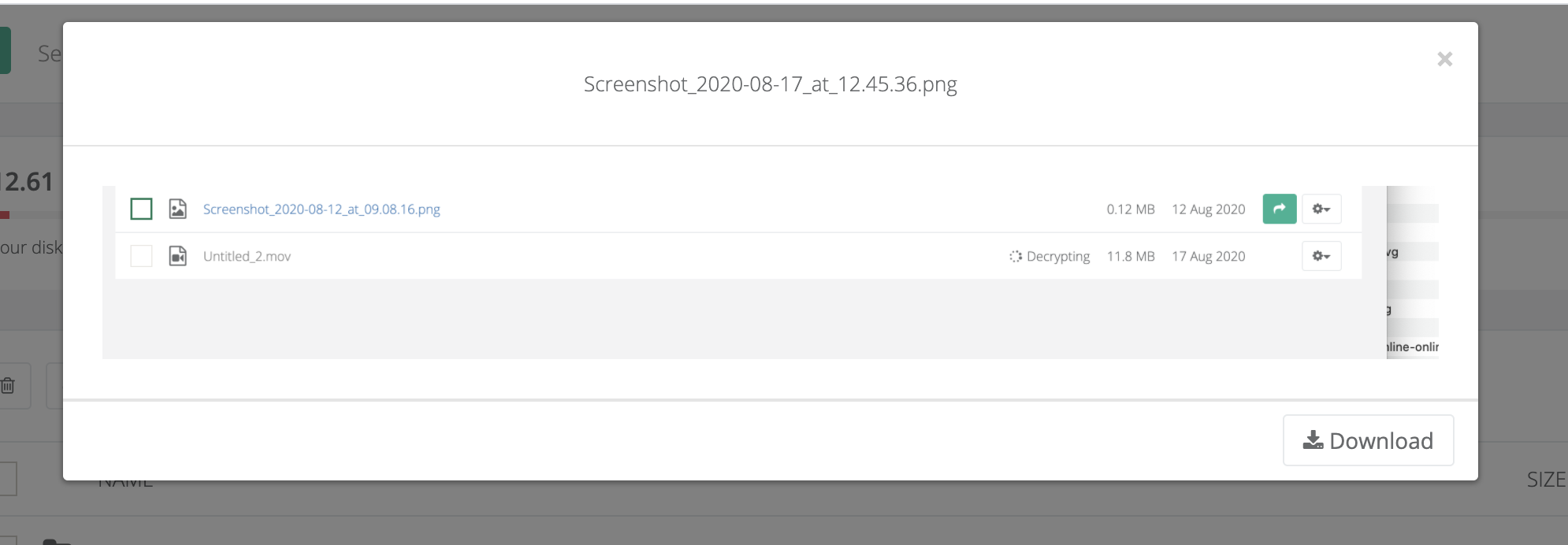
Das System unterstützt die folgenden Vorschauformate: JPG, PNG, GIF, MP4, AVI, MP3, XLS, PPT, DOC, PDF
-
Behälter
Um Ihre Dateien vor unbefugtem Löschen zu schützen, ist das System mit einem Papierkorb ausgestattet. Alle gelöschten Dateien und Ordner werden in den Papierkorb verschoben
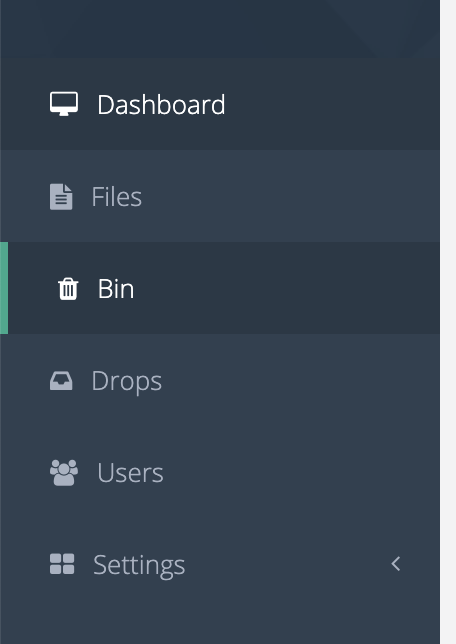
Alle Dateien im Papierkorb werden nach 30 Tagen gelöscht. Dateien können jederzeit wiederhergestellt werden. Sie sollten sich auch daran erinnern, dass wir mit dem Löschen der Datei auch alle im Verlauf gespeicherten Versionen löschen
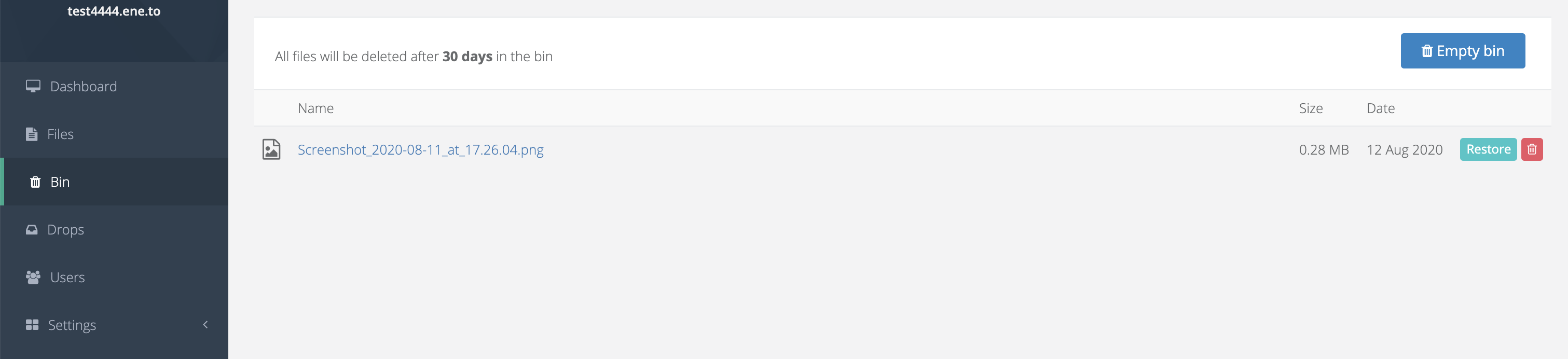
-
Teilen
Um eine Datei extern freizugeben, klicken Sie hier auf die Schaltfläche Freigeben. Wenn die Datei bereits freigegeben wurde, ändert sich die Farbe der Schaltfläche in Grün
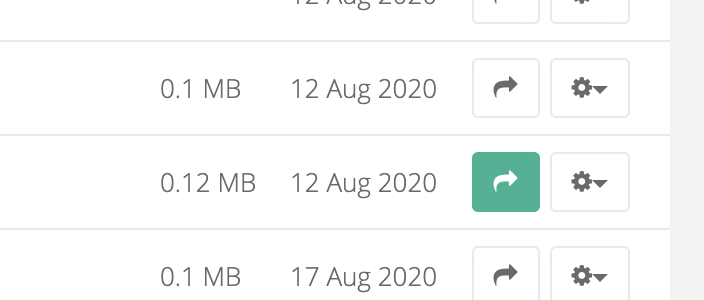
Auf der Registerkarte "Freigabe" sehen wir die Freigabeoption sowie den Verlauf, für wen wir die Datei freigegeben haben. Ein wichtiger Aspekt an dieser Stelle ist, dass die Datei nur mit den Informationen geteilt werden darf, an die sie gesendet wurde. Geben Sie zu diesem Zweck bitte die E-Mail-Adresse der Person an, für die die Datei freigegeben wurde.
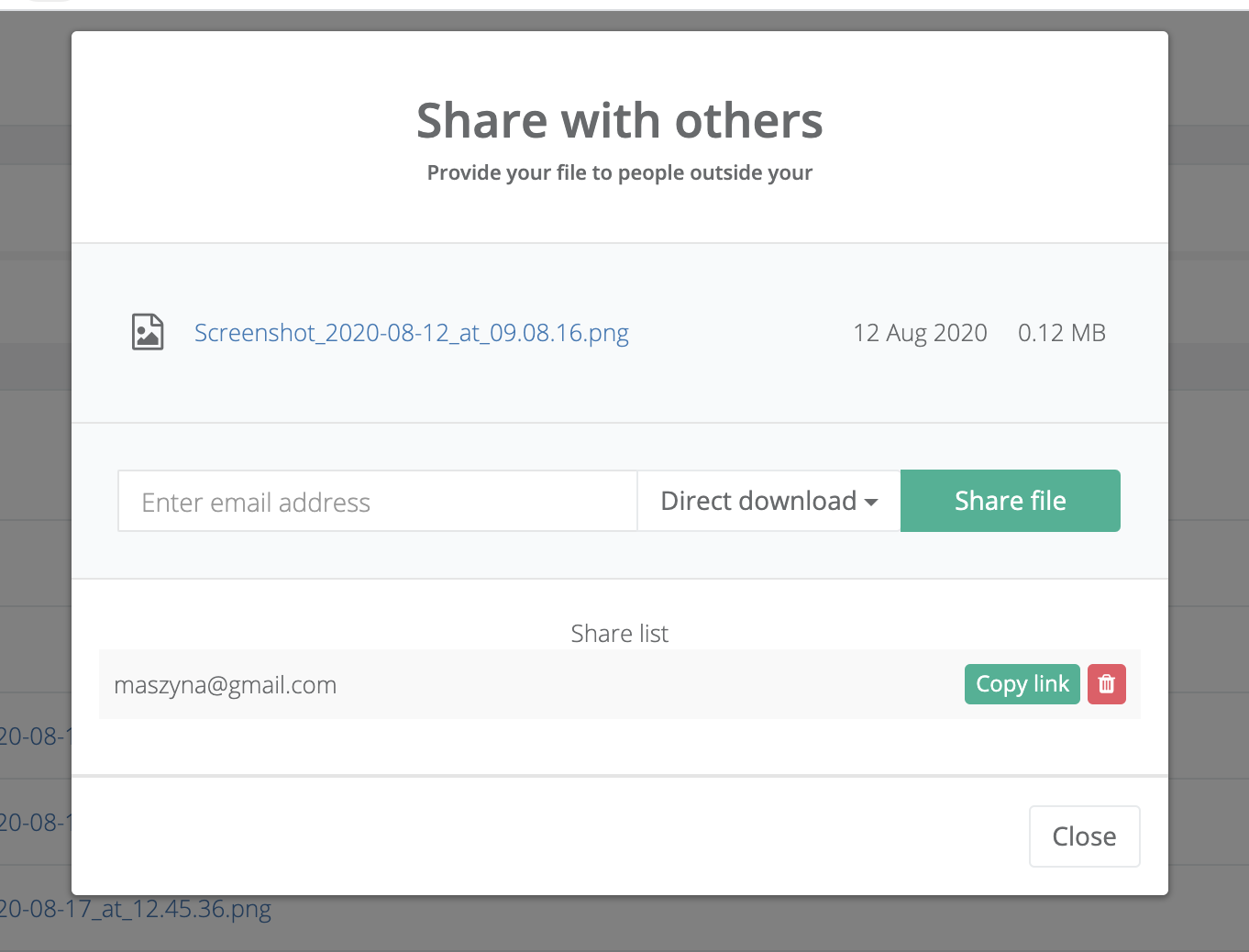
Der Benutzer erhält eine E-Mail, in der er die Datei herunterladen kann.
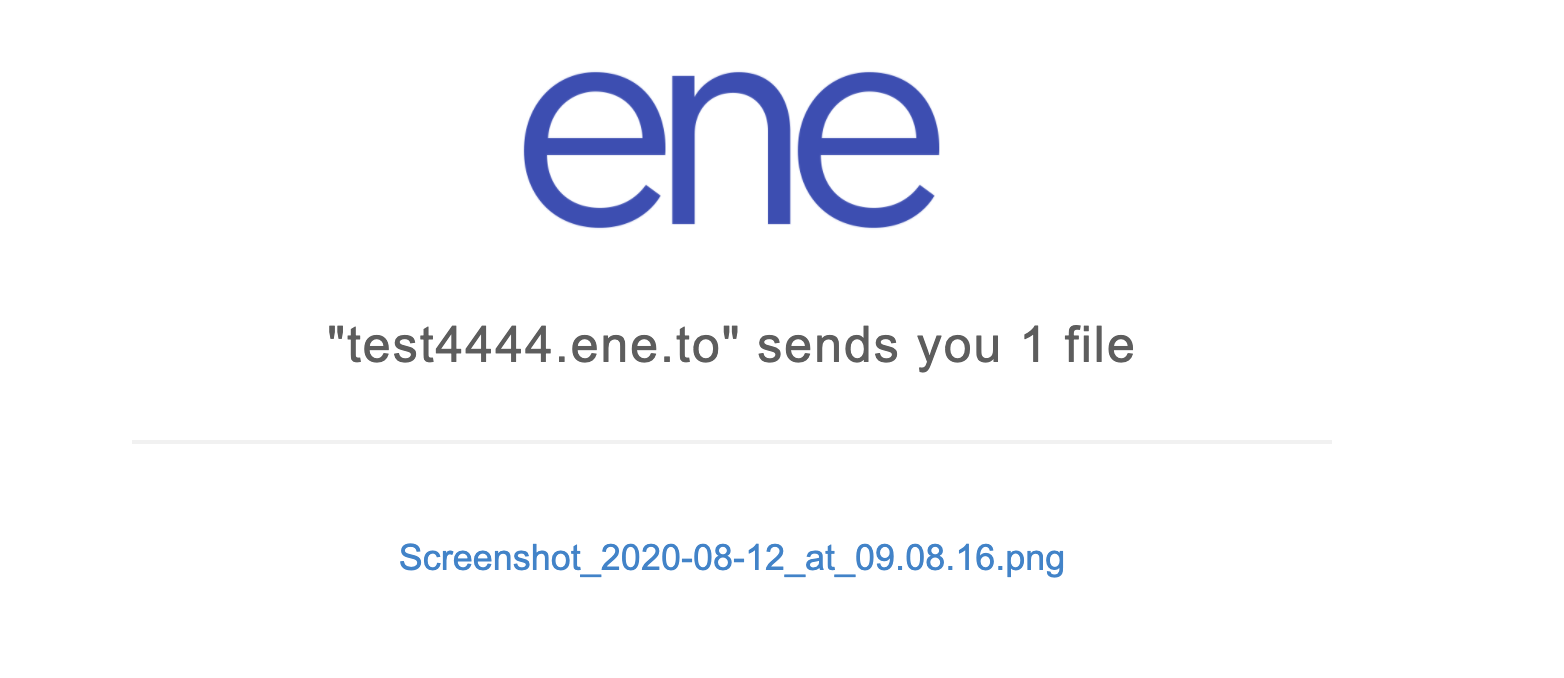
Sie können den Link auch jederzeit in die generierte Datei kopieren und manuell an den Benutzer senden, für den Sie die Datei freigeben.
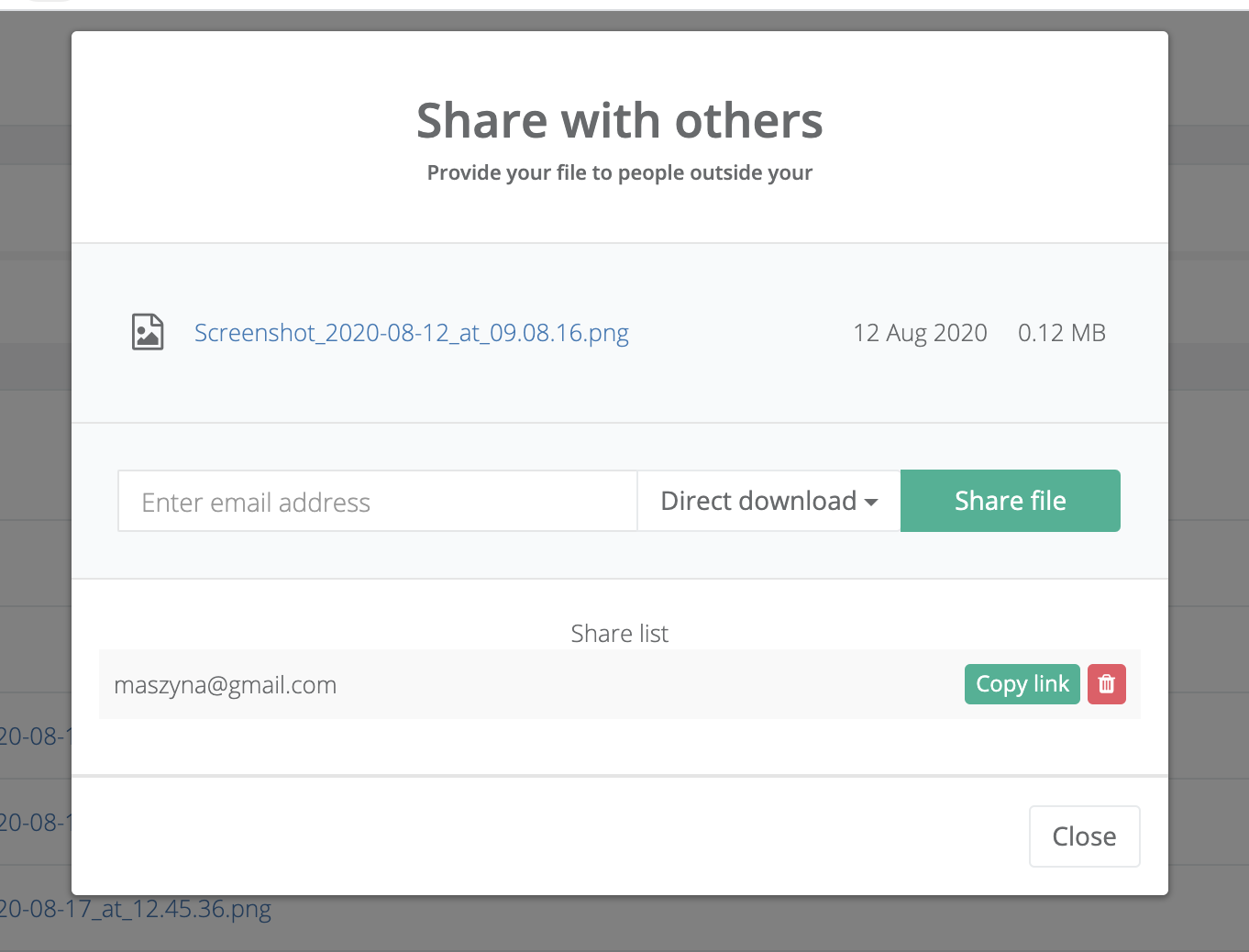
Wenn ein Ordner freigegeben ist, hat der Benutzer Zugriff auf eine einfache Liste von Dateien
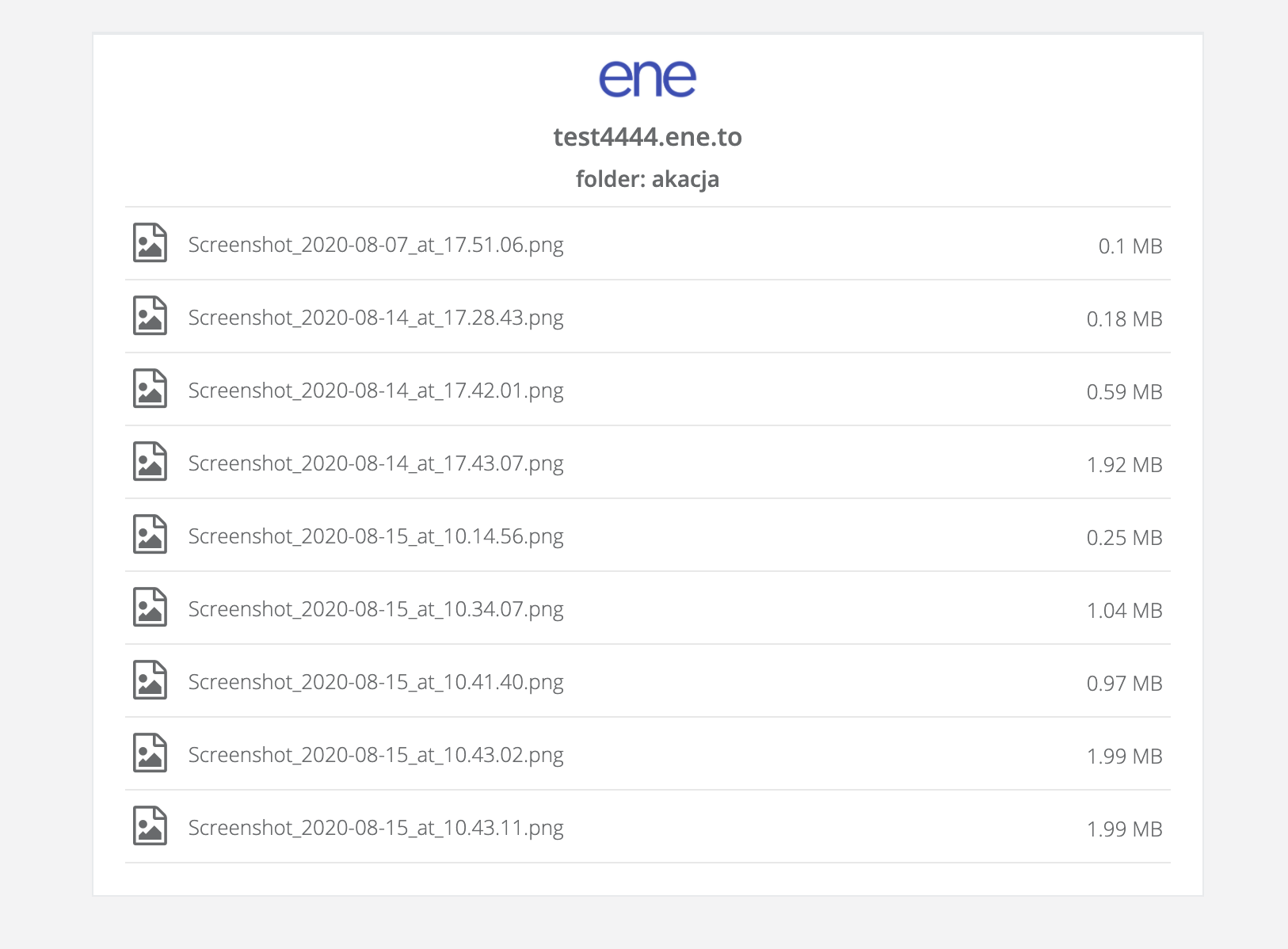
Wichtig! Das Löschen der Freigabe hier verhindert den weiteren Zugriff auf die Dateien
-
Tropfen
Drop-Zones ermöglichen es Außenstehenden, Dateien von außen zu übertragen. Das System erstellt eine spezielle Speicherauszugszone, in der der Client beispielsweise alle übertragenen Dateien sehen und neue hinzufügen kann.
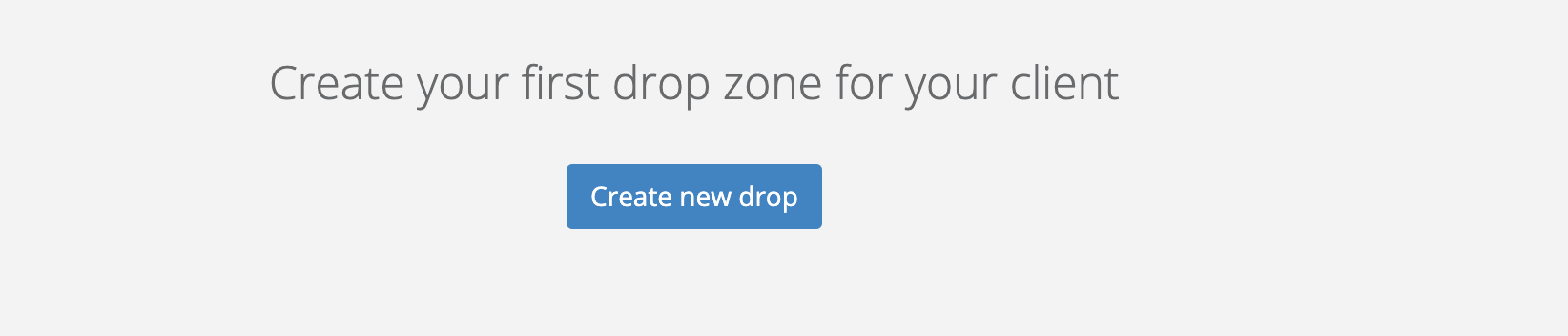
Erstellen Sie eine Drop-Zone, indem Sie auf die Schaltfläche "Drop-Zone erstellen" klicken
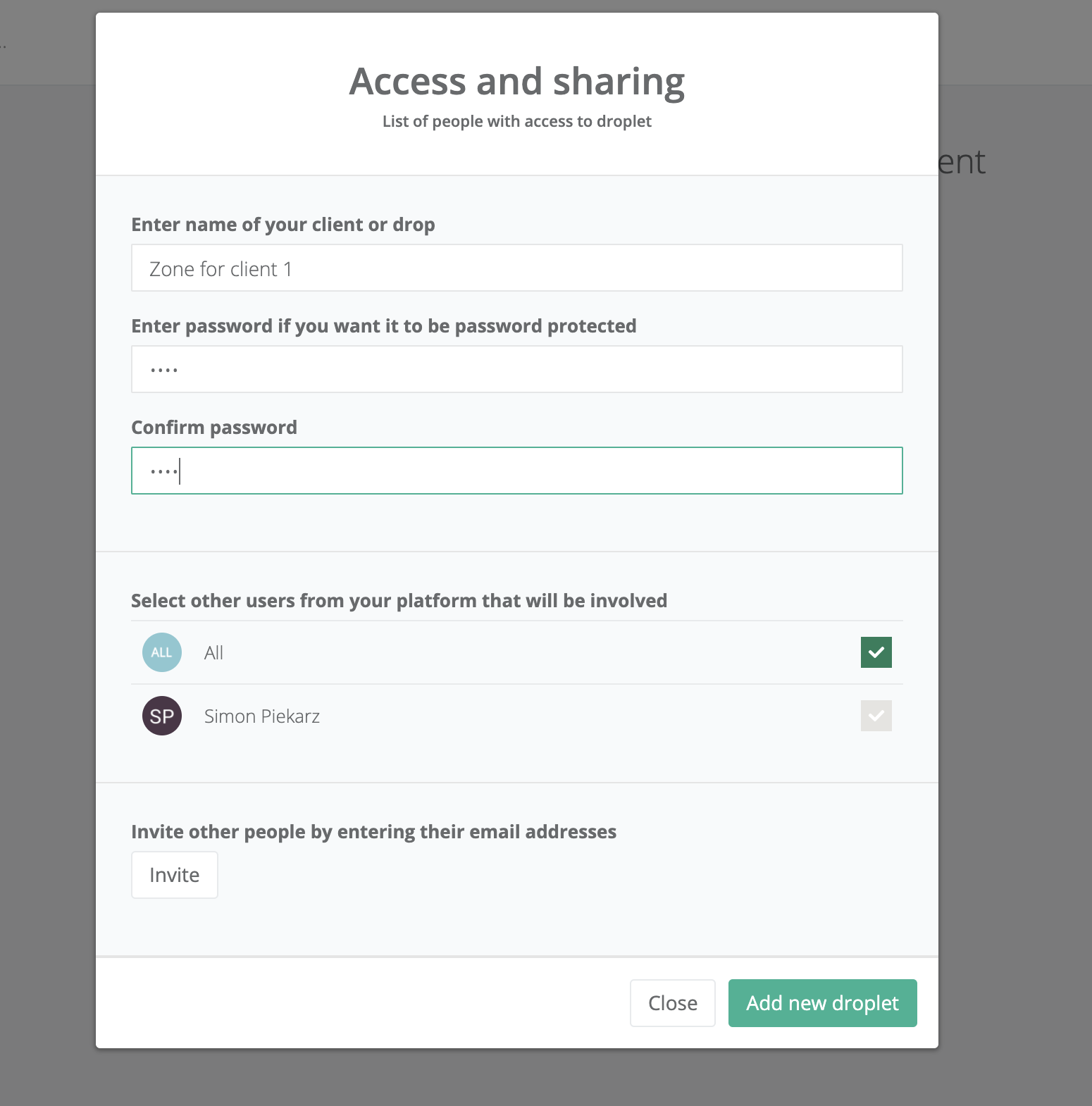
Beim Hinzufügen einer Drop-Zone geben wir deren Namen und ein optionales Passwort an. Wenn wir ein Passwort angeben, muss der Benutzer es eingeben, bevor er Zugriff auf die Dateien erhält

Die erstellte Speicherauszugszone wird in einem Ordner in der Dateiliste dargestellt, und alle von einer externen Person übertragenen Dateien werden dort gefunden.
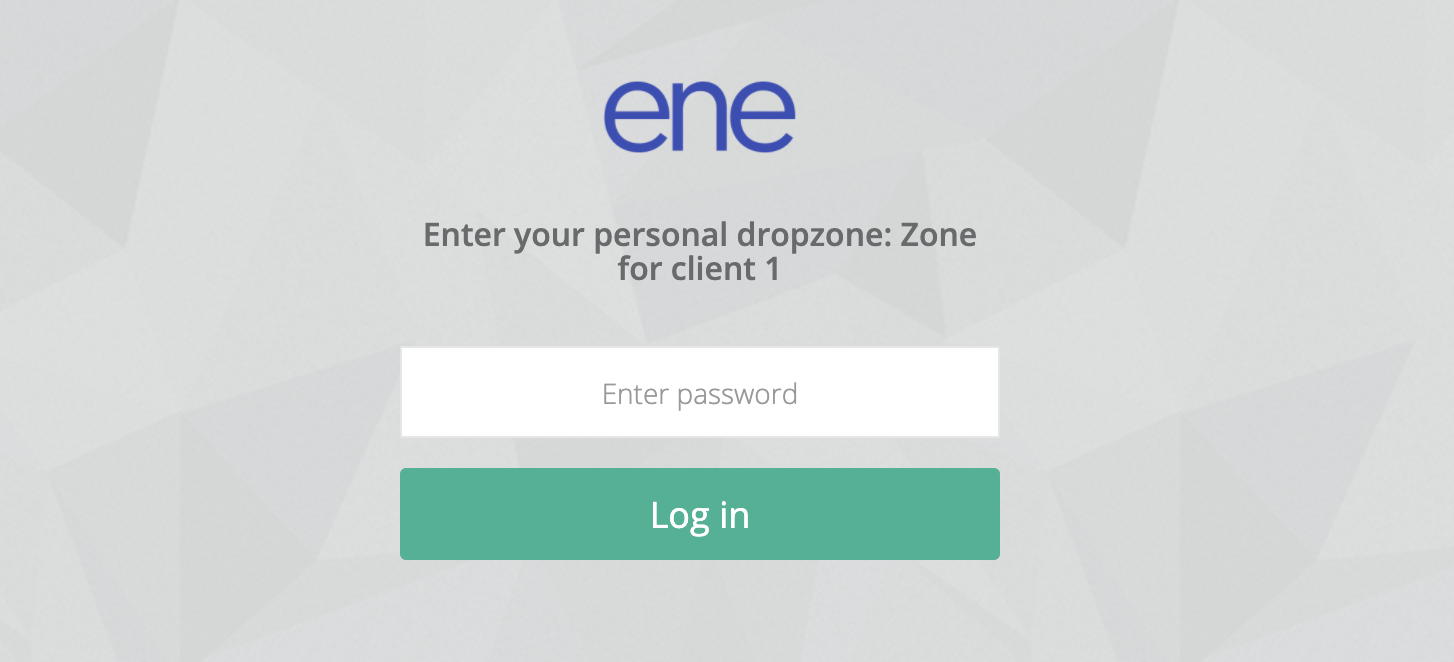
Das Prinzip der Drop-Zone ist einfach. Eine externe Person erhält Zugriff auf ihren Ordner auf der Website. Er kann dort seine Ordner erstellen, er kann seine Dateien per Drag & Drop verschieben, im Grunde alles wie im System, aber außerhalb davon
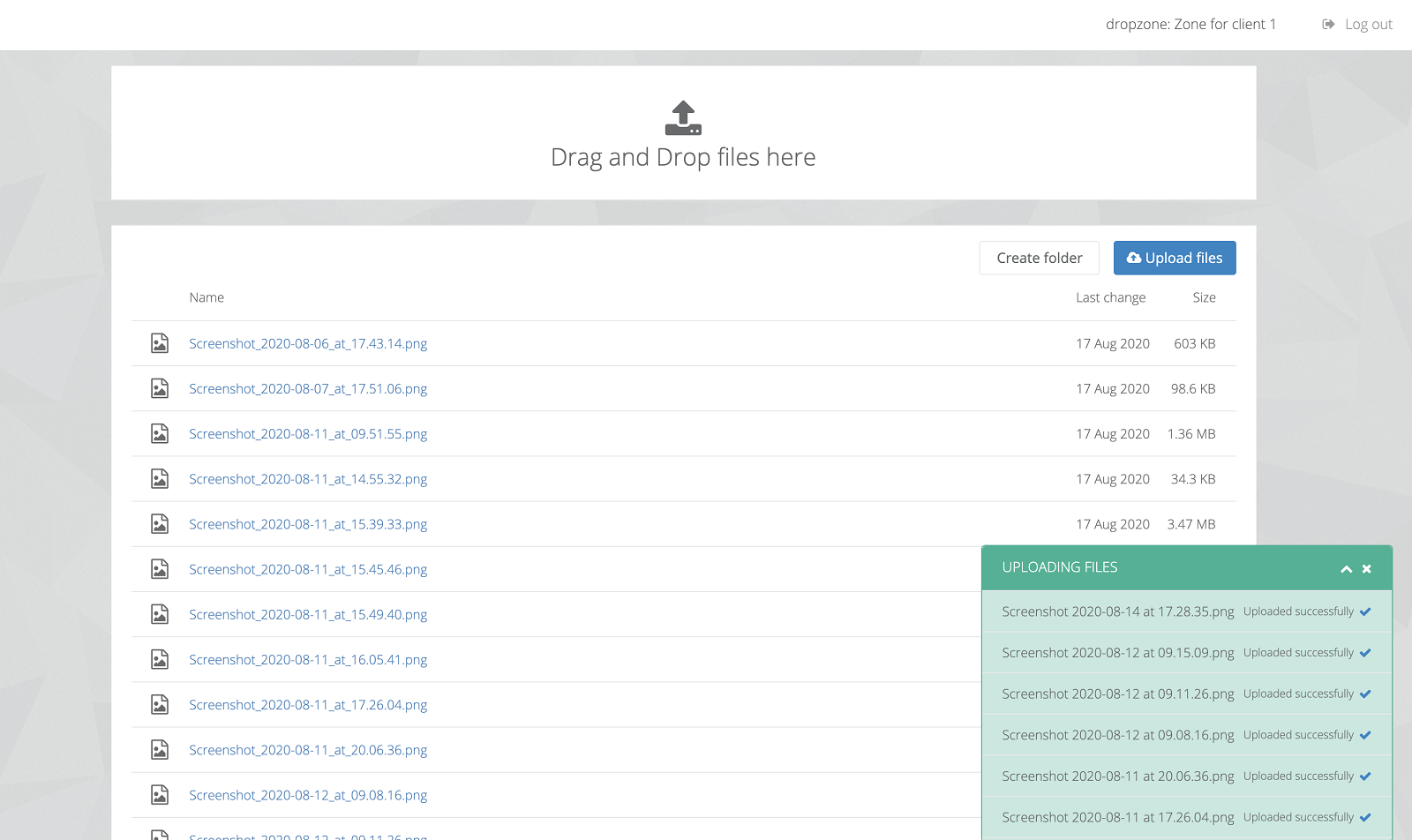
Externe Benutzer können jedoch keine Dateien löschen und nur der Systembenutzer kann dies tun. Sie können den Benutzer auch jederzeit daran hindern, auf die Drop-Zone zuzugreifen.
-
Anpassung
Ihre Plattform ist unter der Subdomain Ihrer Wahl verfügbar. Von Ihnen eingeladene Benutzer können sich dort ebenfalls anmelden.
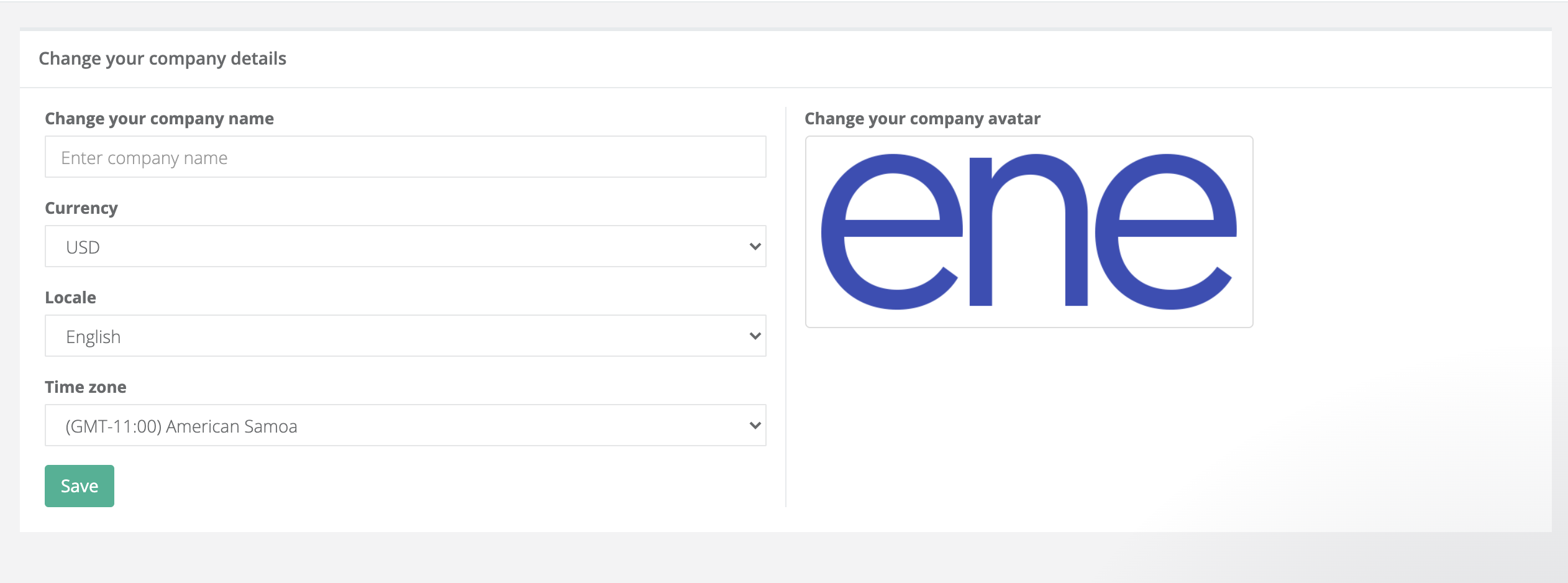
Um das System besser an Ihre Bedürfnisse anzupassen, können Sie auf der Registerkarte "Einstellungen" Ihr Logo und zusätzliche Informationen zu Ihrem Unternehmen eingeben, z. B. die Sprache
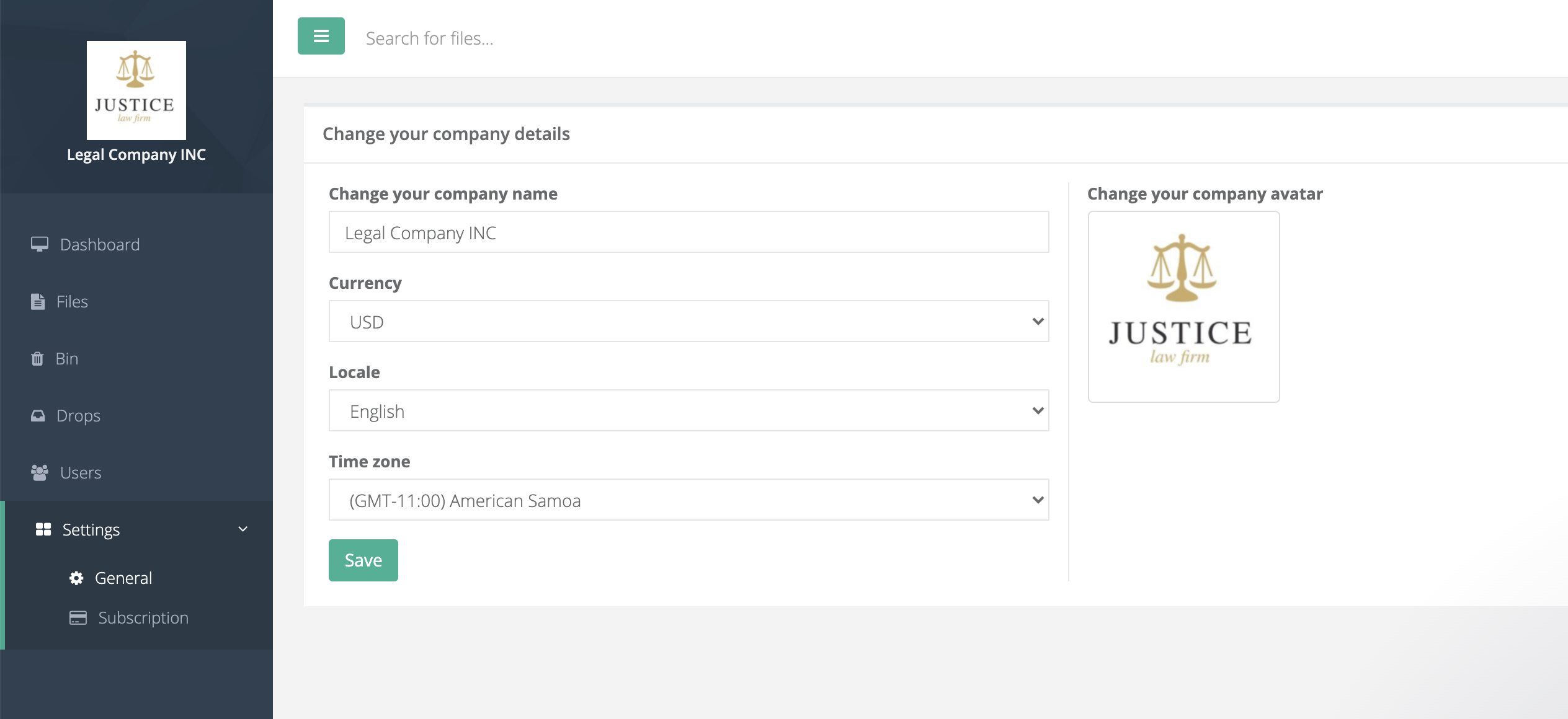
-
Benutzer
Mit dem ene-System können Sie eine beliebige Anzahl von Benutzern zum System einladen. Jeder Benutzer erhält gemäß der Richtlinie zum Informationsaustausch Zugriff auf Dateien. So hat er Zugriff auf öffentliche Ordner, Dateien und solche, die er erstellt und auf sich selbst beschränkt hat. Um einen Benutzer zum System einzuladen, wechseln Sie zur Registerkarte "Benutzer"
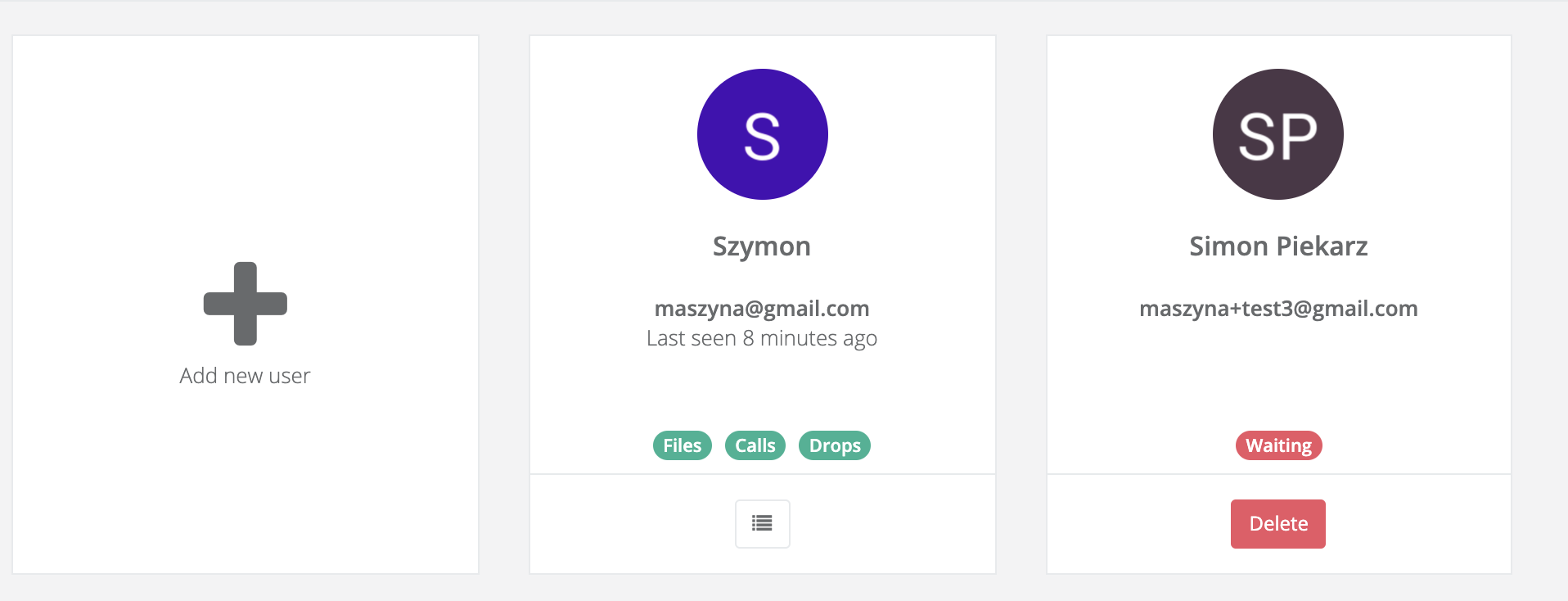
Klicken Sie auf der Registerkarte Benutzer auf Benutzer hinzufügen und geben Sie die grundlegenden Informationen ein. Wir können auch die Zugriffsebene des Benutzers definieren
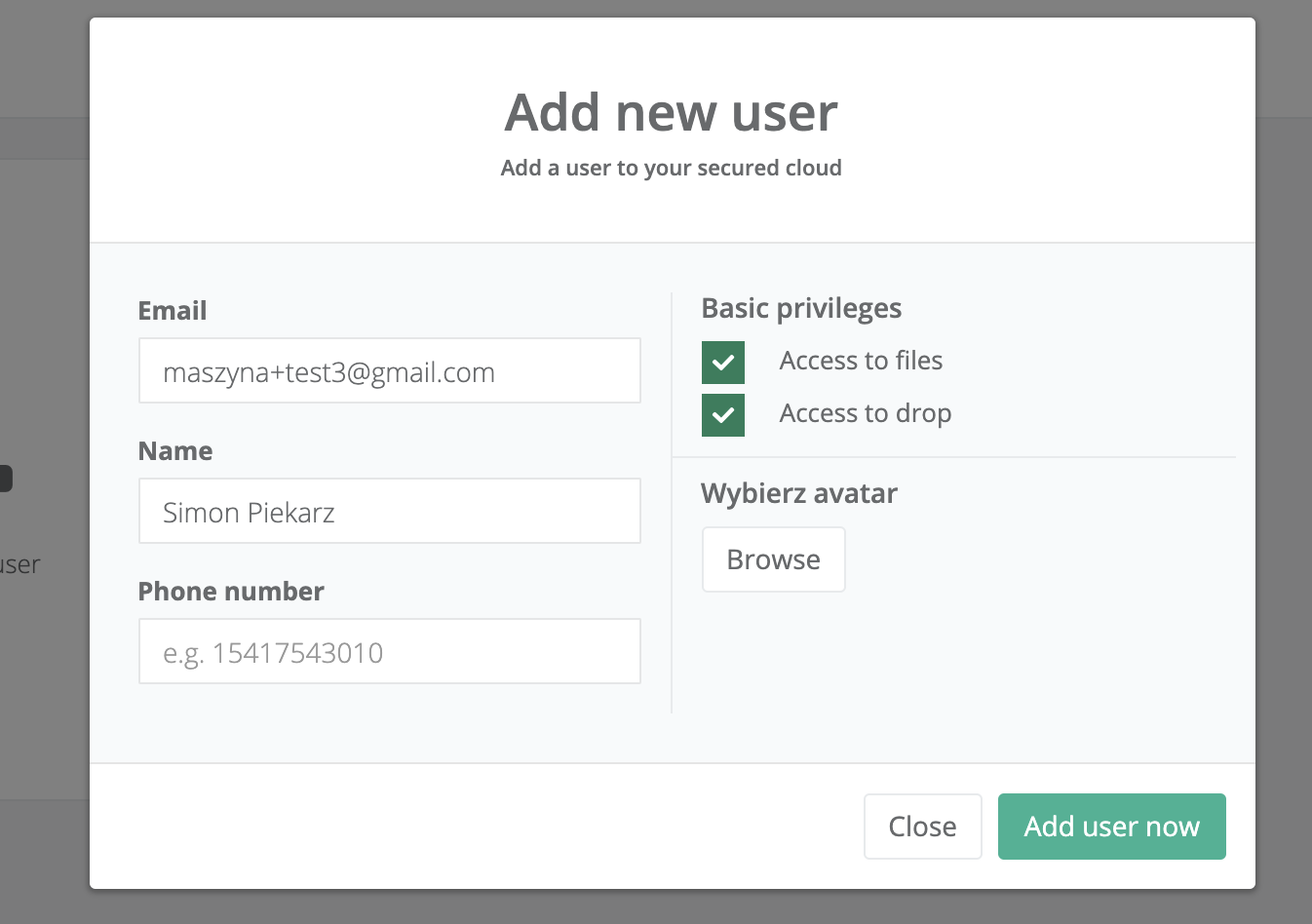
Nach dem Hinzufügen des Benutzers erhält er eine Einladung per E-Mail, in der er sie annehmen und sich ein Passwort setzen kann
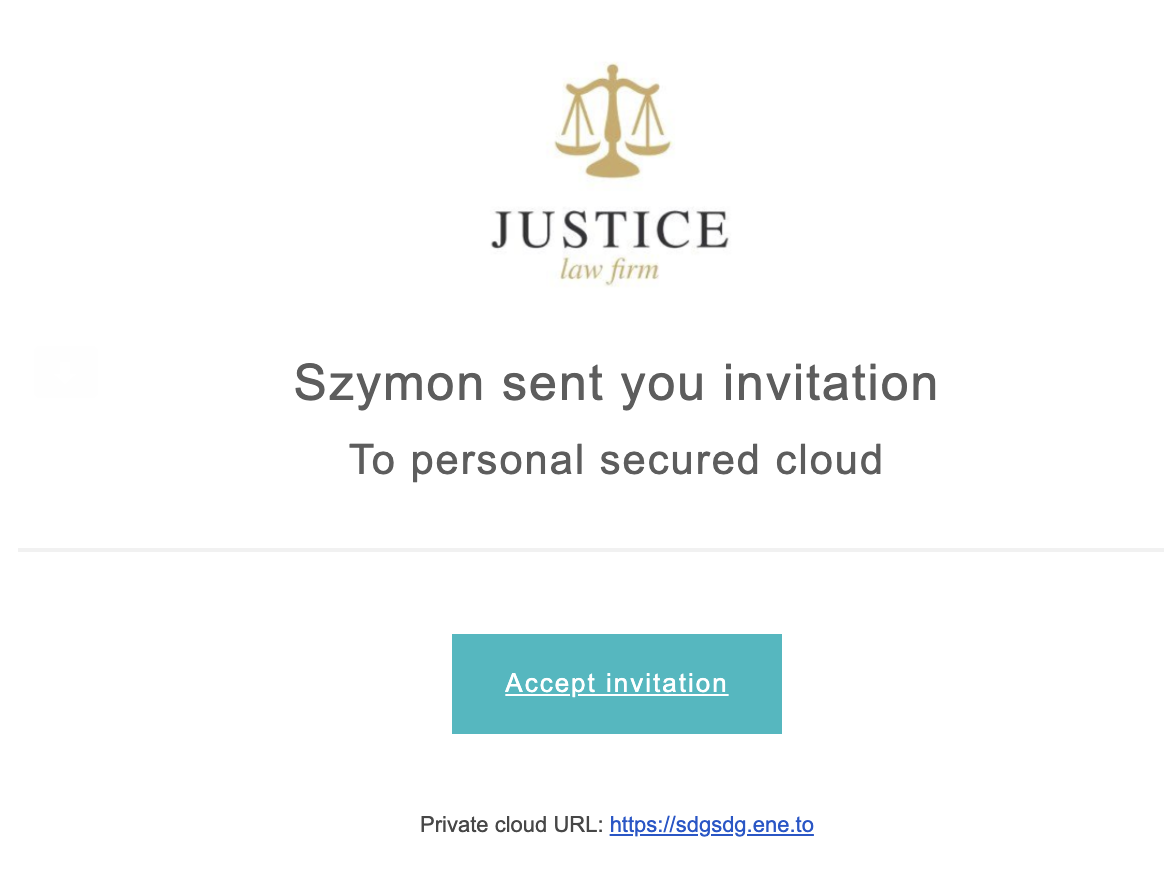
Benutzer haben einen vollständigen Verlauf ihrer Aktivitäten im System. Der Administrator weiß alles darüber, wann und wo sich der Benutzer angemeldet hat und welche Dateien er hochgeladen und heruntergeladen hat
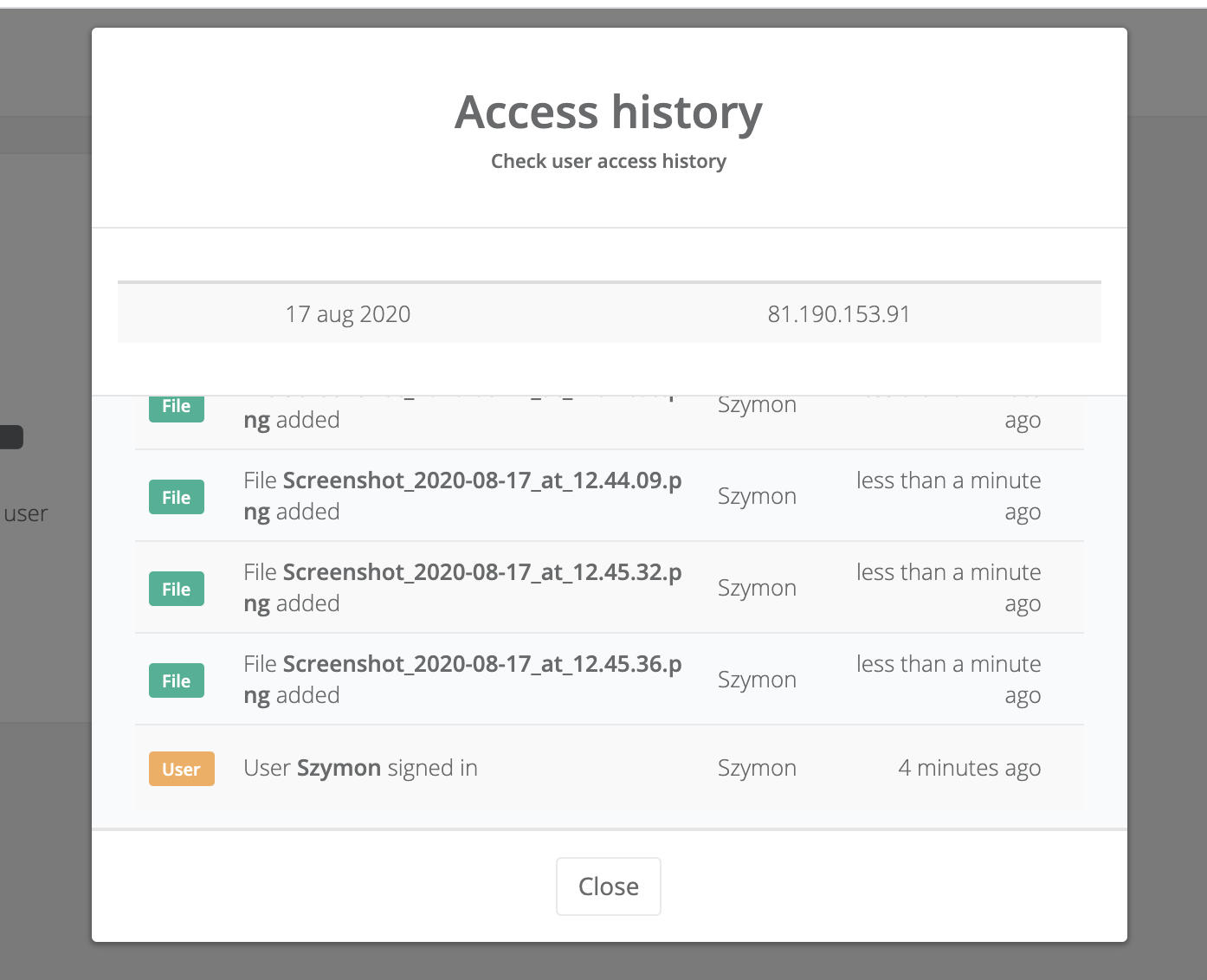
Erstellen Sie Ihren verschlüsselten Dateispeicher
Verwenden Sie es kostenlos für bis zu 50 MB
Baue es jetzt