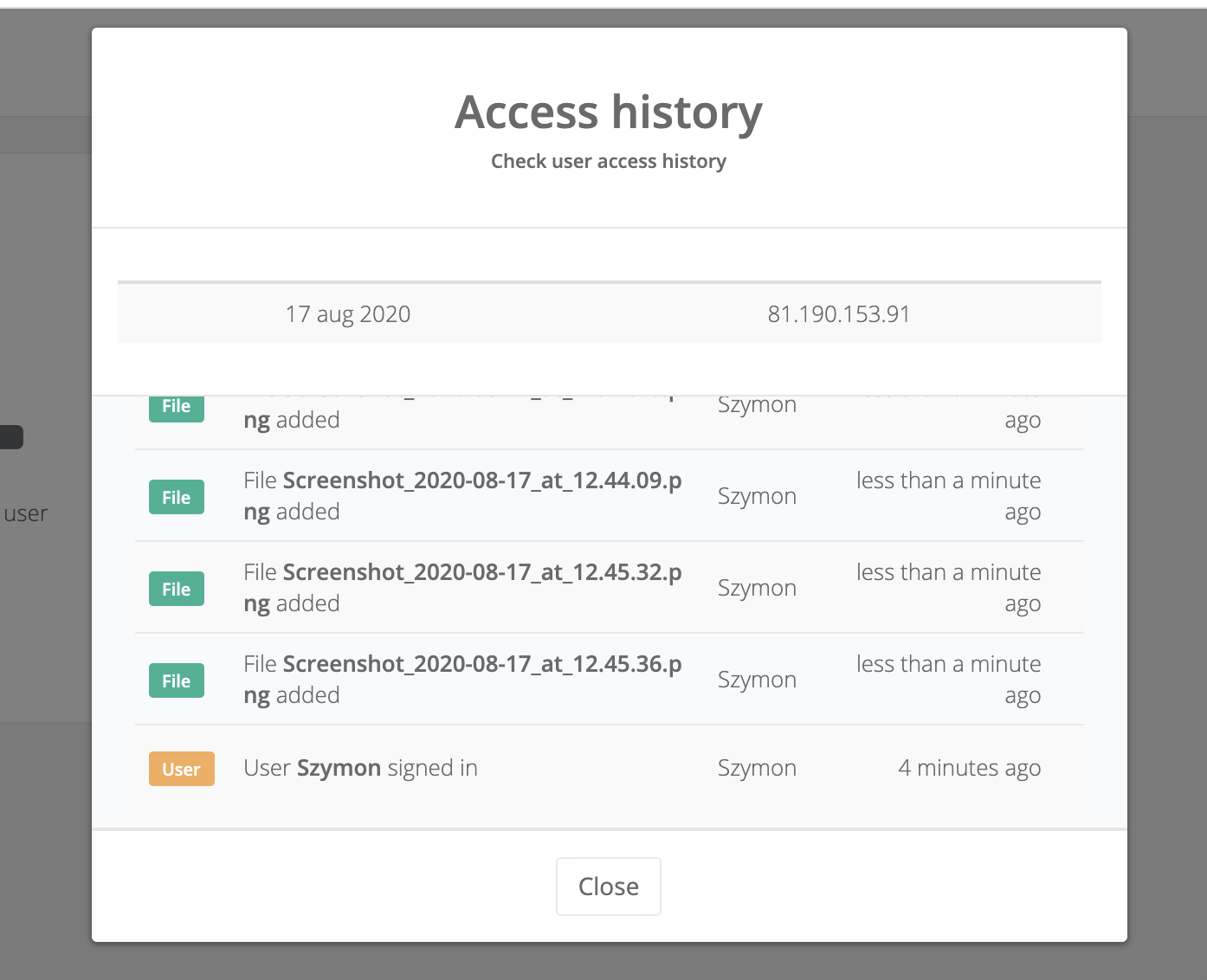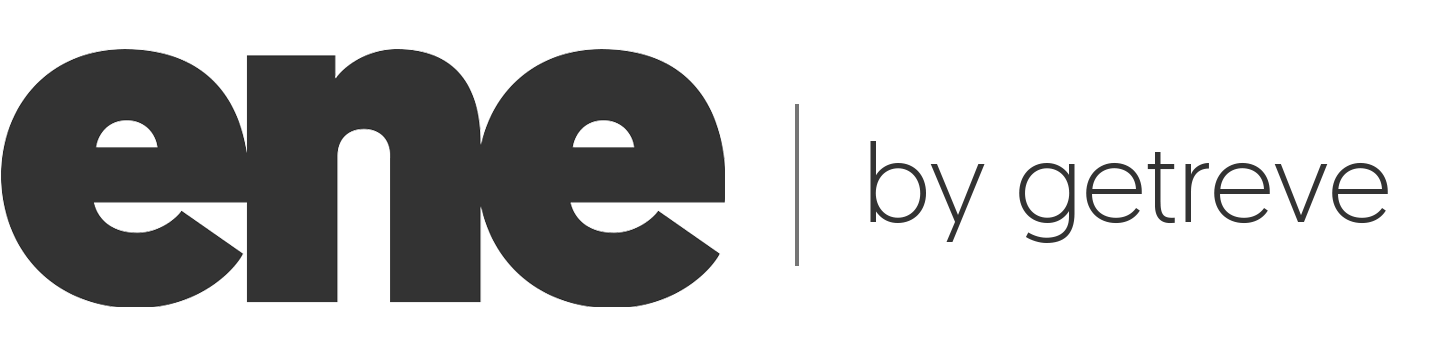Platform features
Encryption is just a beginning
-
Files
The basic functionality of our platform is to store files in an organized manner. After registering your zone in our system, you can add files in two ways.
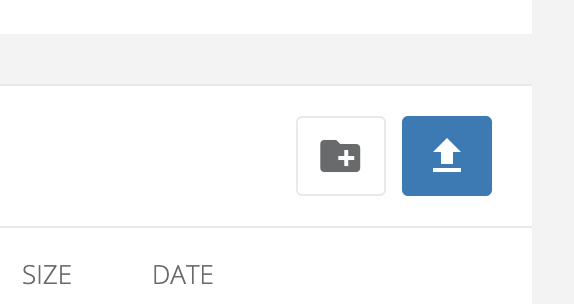
You can click the button that allows you to select files and add them.
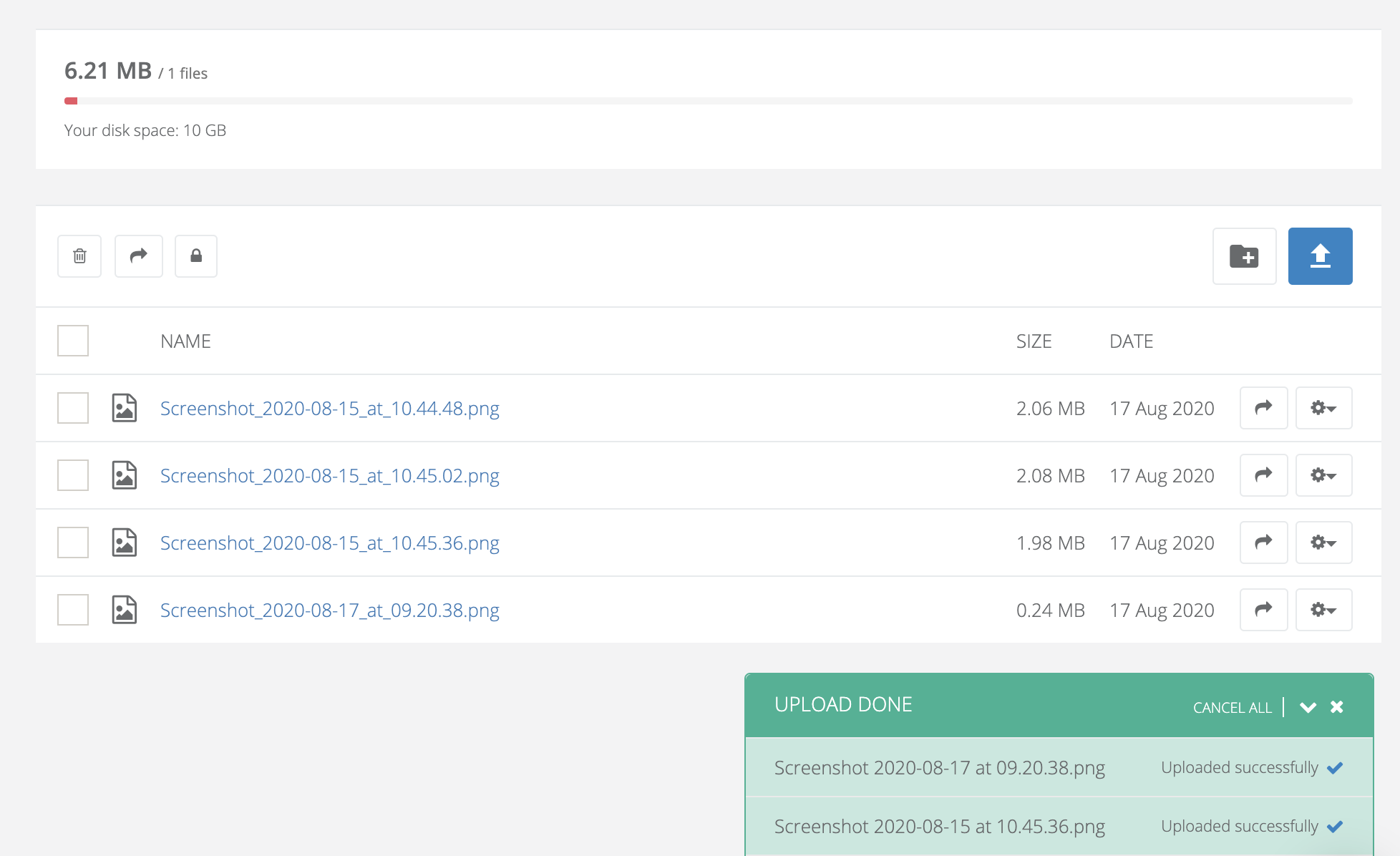
You can also simply drag & drop files to the browser tab
Each file that is added to the system will be encrypted with your key. Depending on your security level, you may be asked to enter your key

In case you are downloading large files or many people are using your system, you may notice that the file does not download all times and it says "pending" or "decrypting". This means that the file is decoded and you have to wait for the download procedure to start. Calmly! you don't have to do anything, when the file is ready you just see it download procedure started
-
Encryption
The ene platform combines ease of use with the strength of encryption. However, you decide how much you want to protect your data. You can choose from several security levels. The higher the security level you choose, the fewer options you will have to make your life easier. For example, you will have to enter a key each time you decode the file. We emphasize, however, that whether it will be so depends on you. By definition, each file is encrypted and secured even if you choose a security level with a key stored in the system
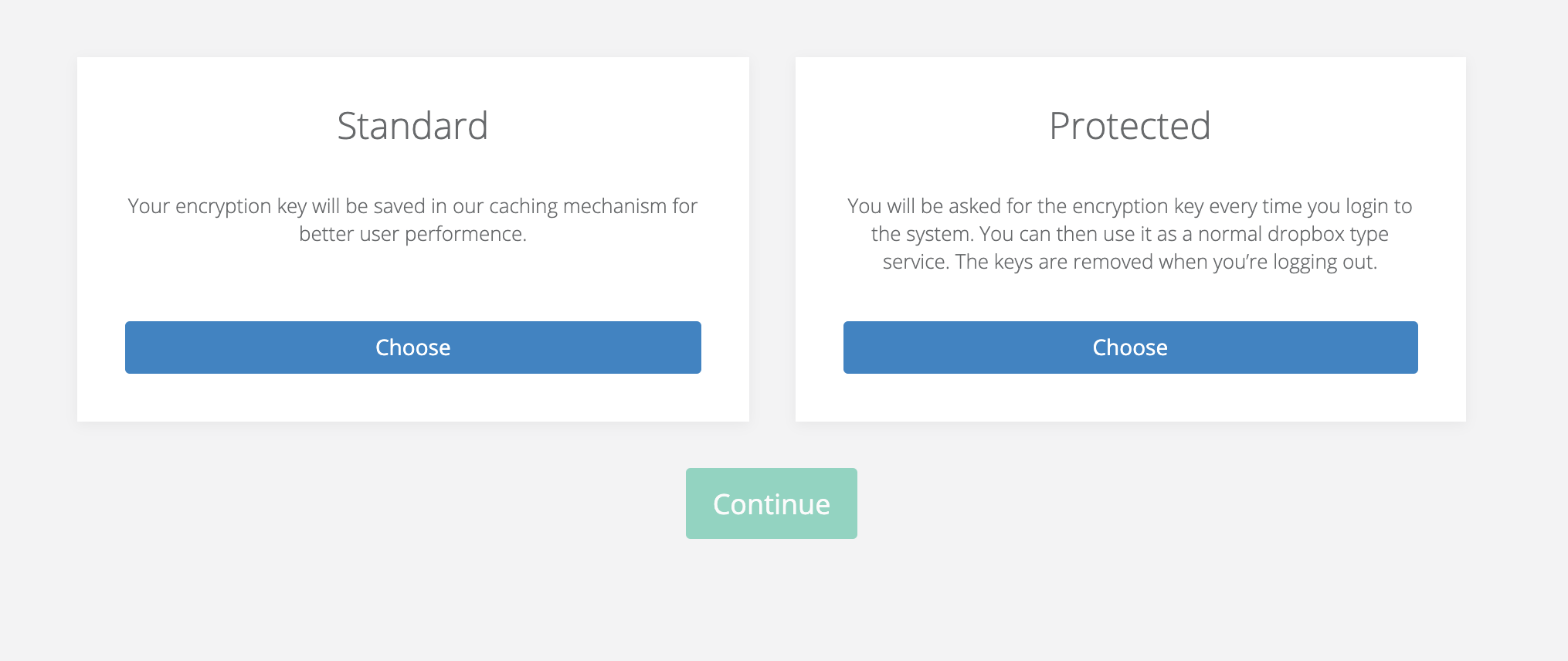
All files are encrypted with AES256-based key. When selecting the security level, a key will be generated which you can change. However, it is important that you write down this key.
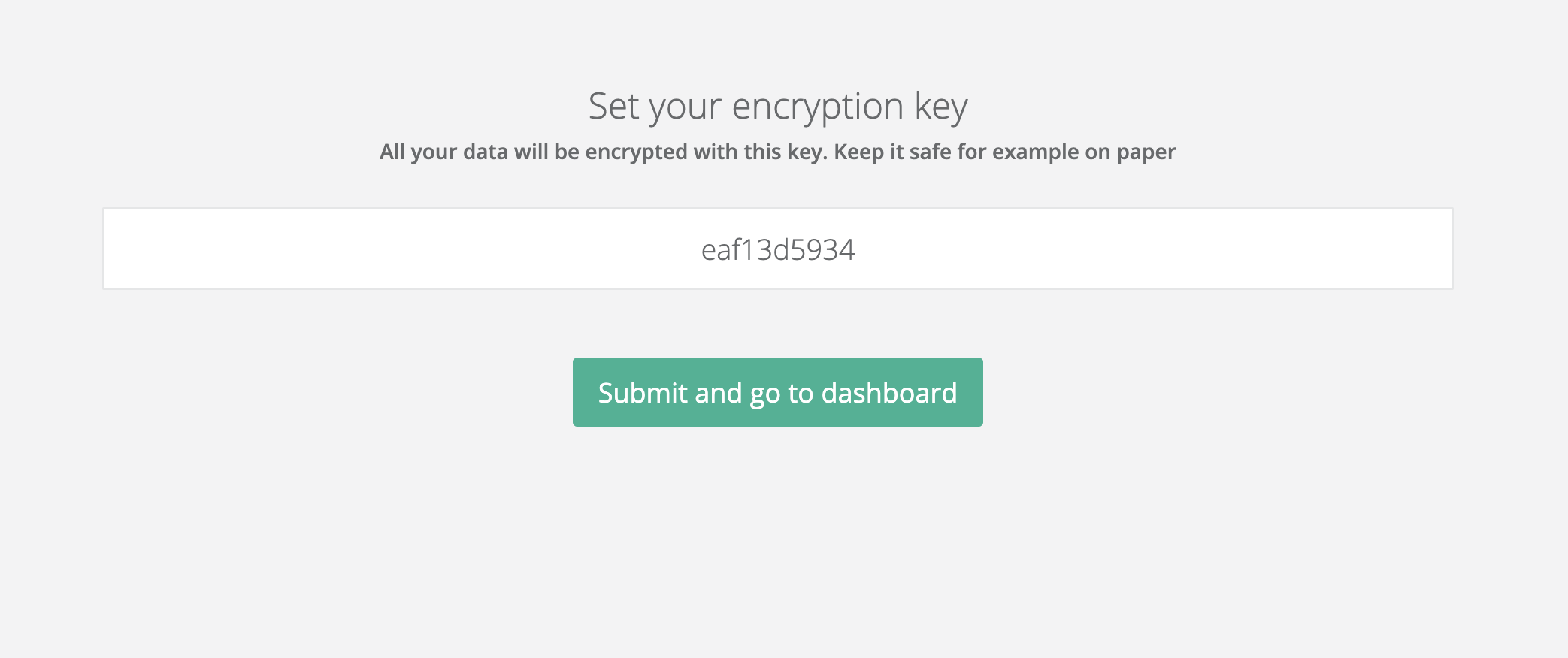
We recommend that you write down this key on paper and not keep it, for example, in a notebook. This way, someone can steal your key by various types of malware
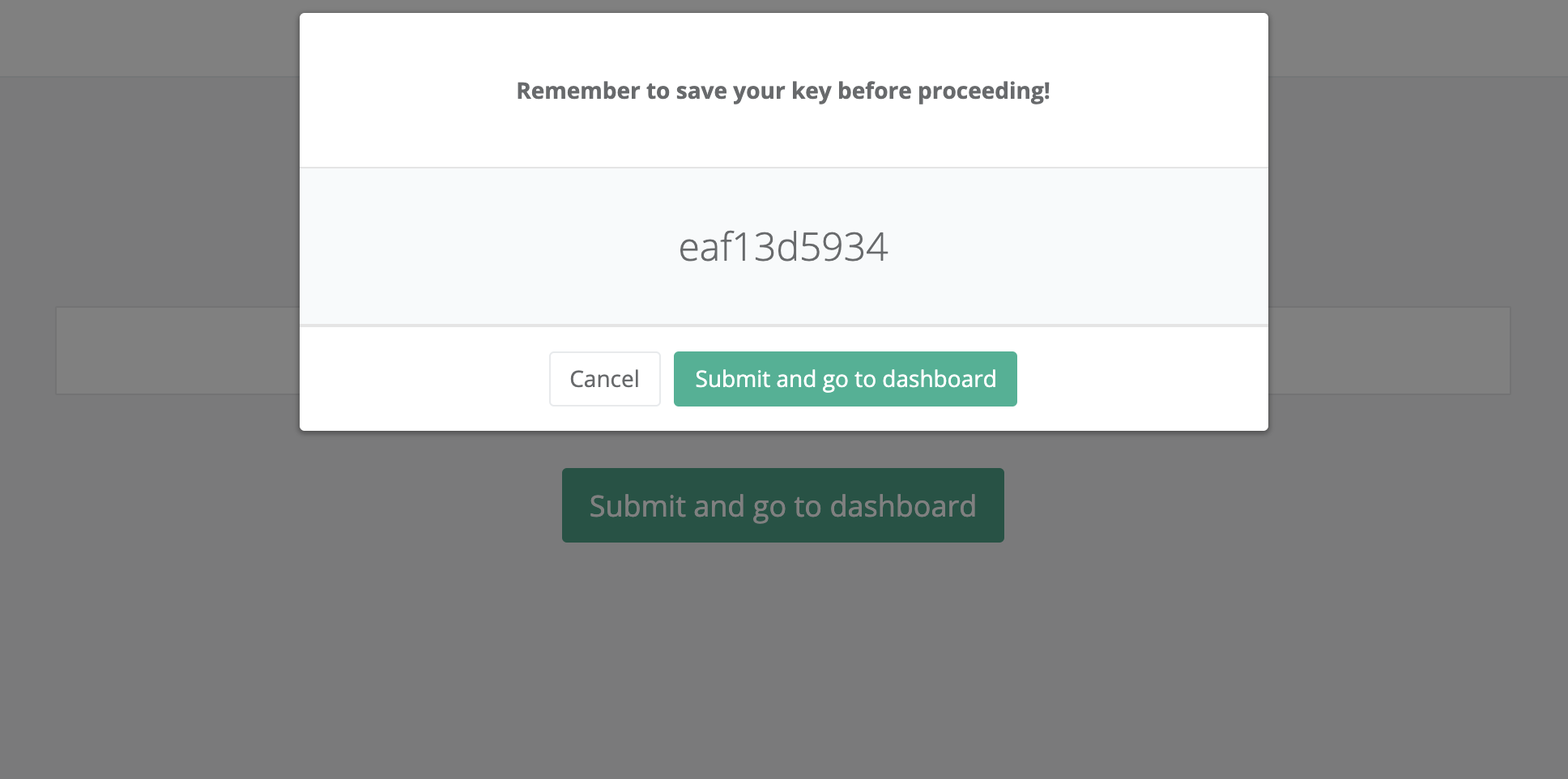
Our security mechanisms do not allow files to be decoded directly using your key. Therefore, if somehow intermediaries gain access to your encrypted files, even if they know the key, they will not be able to decode them. To decode a file, your key and our encryption mechanism are required, only the platform can decode files. This is to protect files against unauthorized access in any additional place where the data is stored
-
Privileges
Each file or folder on the system can be restricted in visibility and use by others. It is enough to give it specific permissions. To do this, click "Permissions" in the options of the file or folder you are interested in.
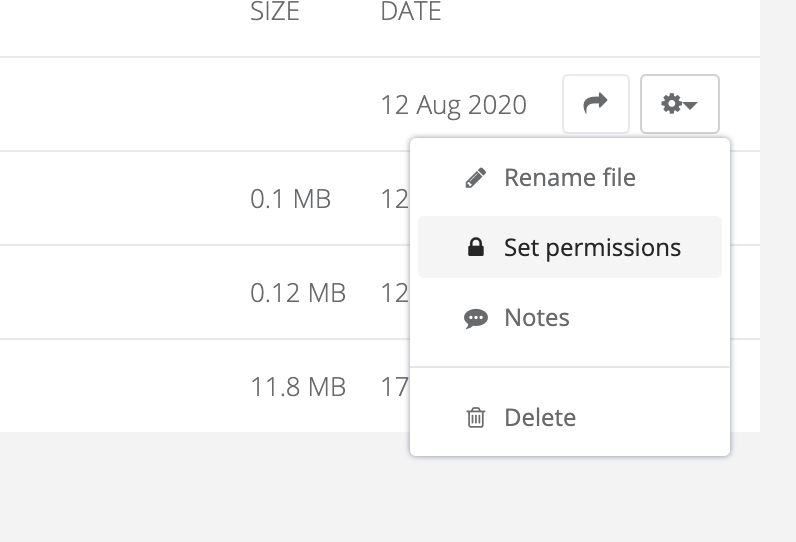
Then you can define who can get access to your files
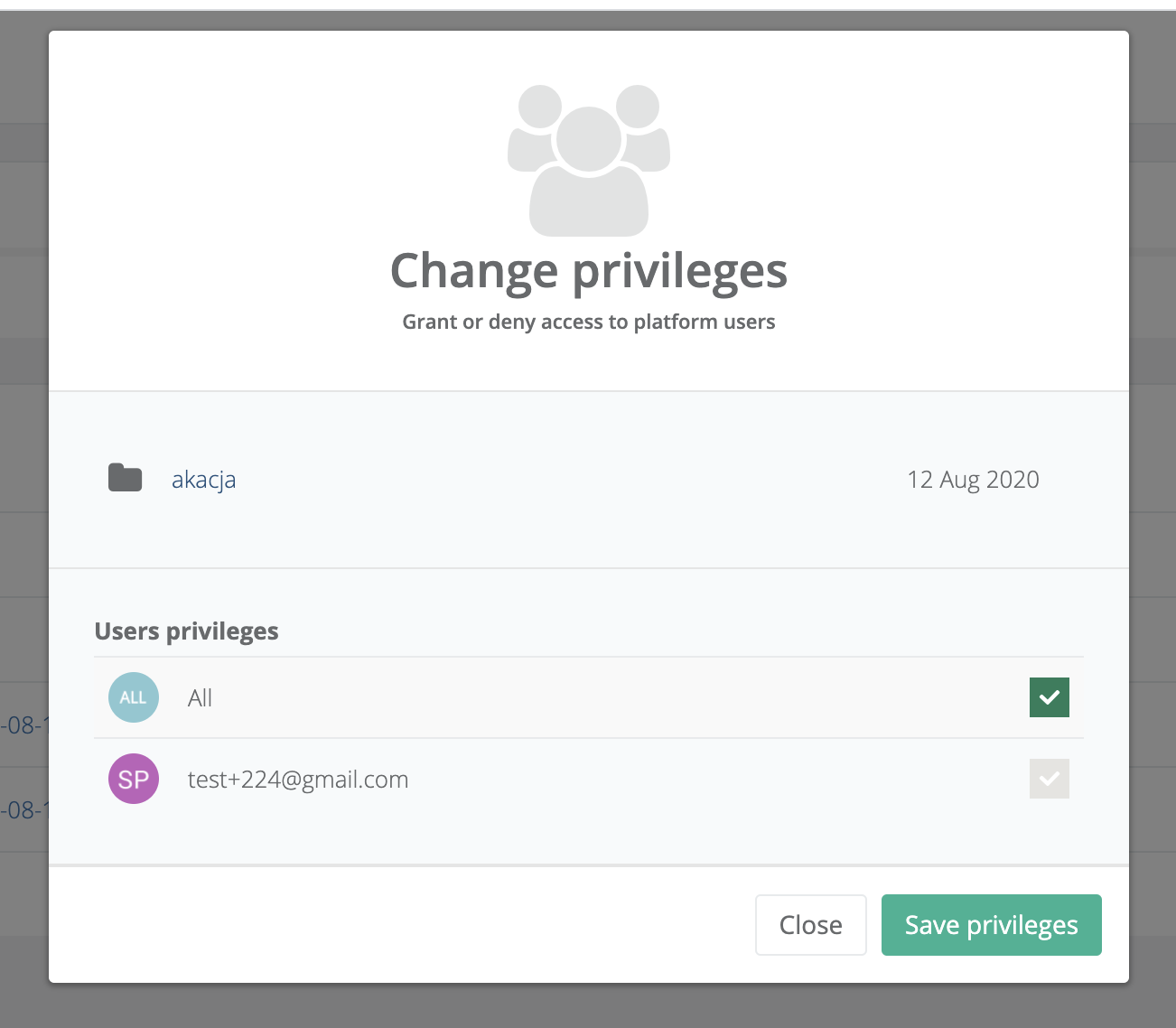
After you set the permissions, only those who have access to the file / folder will be able to see it on the system. The superadmin will also be able to see these files. You can also limit files and folders to yourself. In this way, users themselves can create folders that only serve them without sharing
-
Notes
Each file and folder can be commented on in the form of a board where users exchange information. Notes can be accessed via the following option next to each file / folder
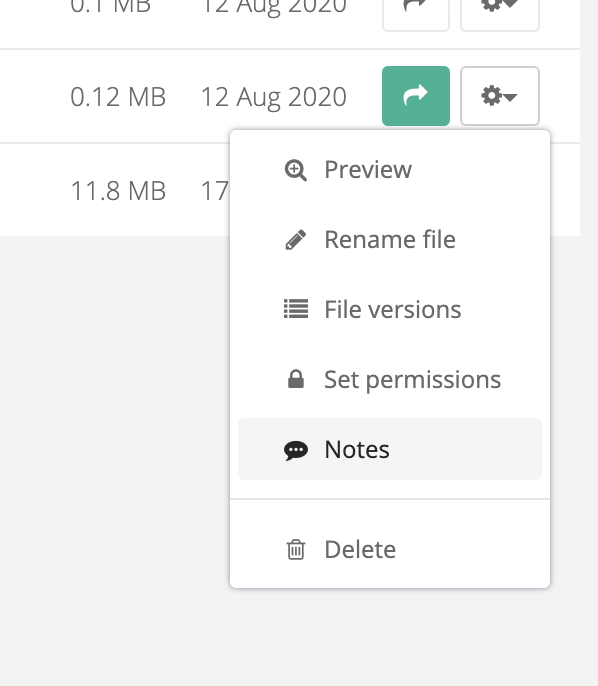
In a special window, we can add notes about files in a simple way like below
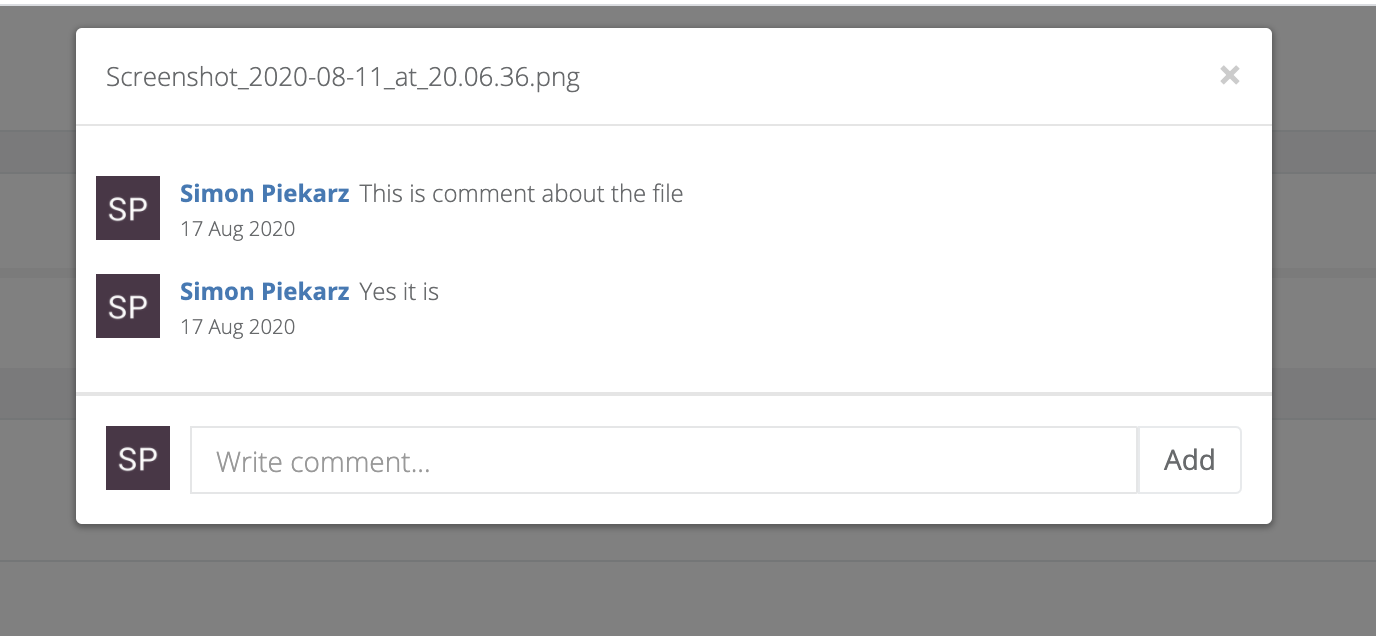
If a given file or folder contains notes, you can see them through a special icon next to the file record

-
File versions
Our platform is equipped with a file version system. It allows you to protect important files if you try to overwrite them. To access the versioning system we have to choose the following option
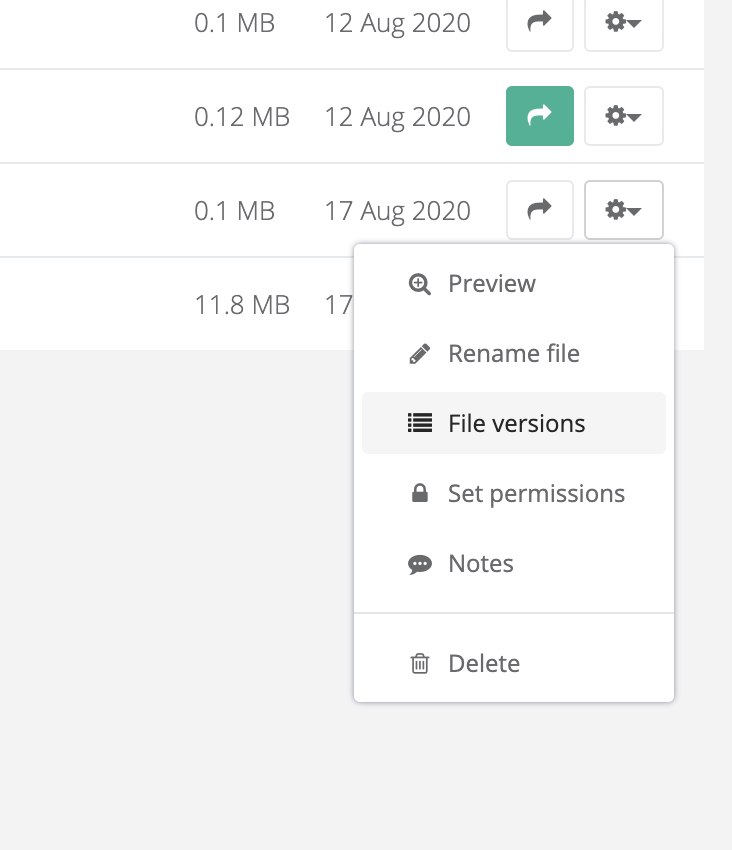
In the versioning system, we have access to all previous versions of the uploaded file, which is marked with versions. We can download these versions freely
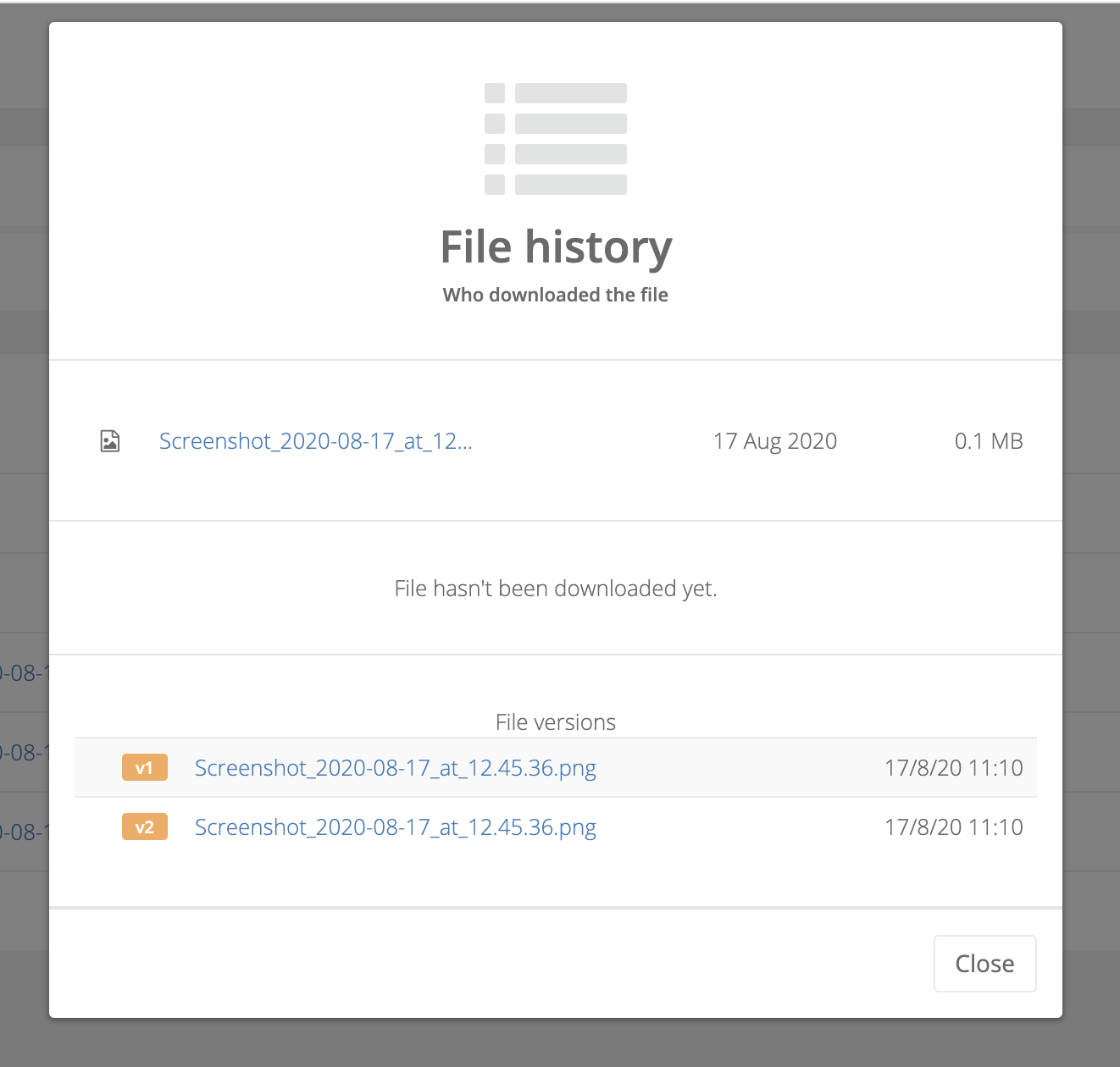
-
History
The system also keeps track of who and from where has accessed a specific file or folder. To view this story, please enter the version system
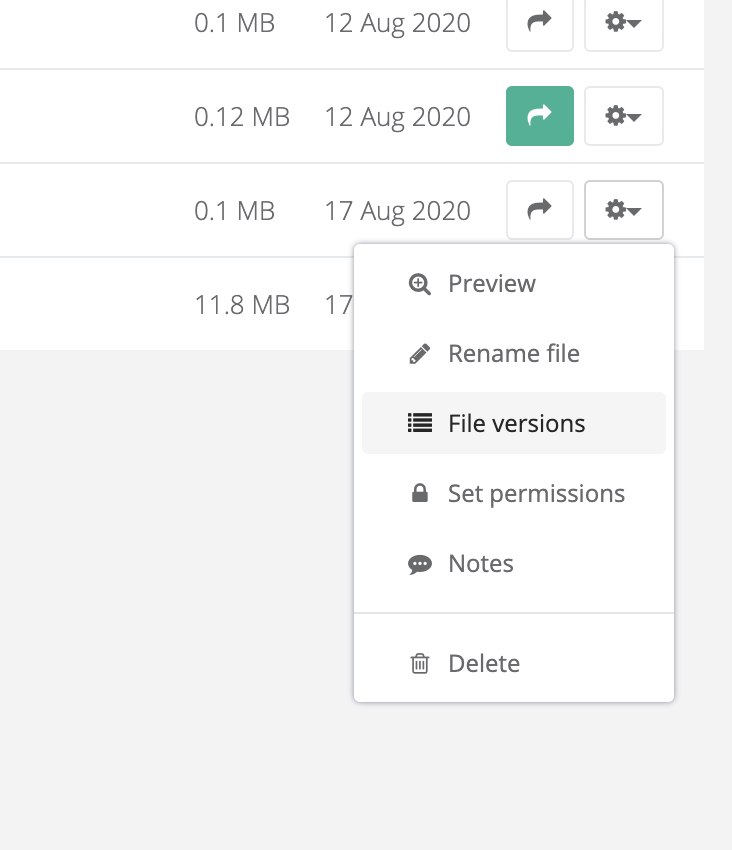
In the file history list you will find a download history section. Here we can see the person who downloaded the file as well as data about the host from which it was done
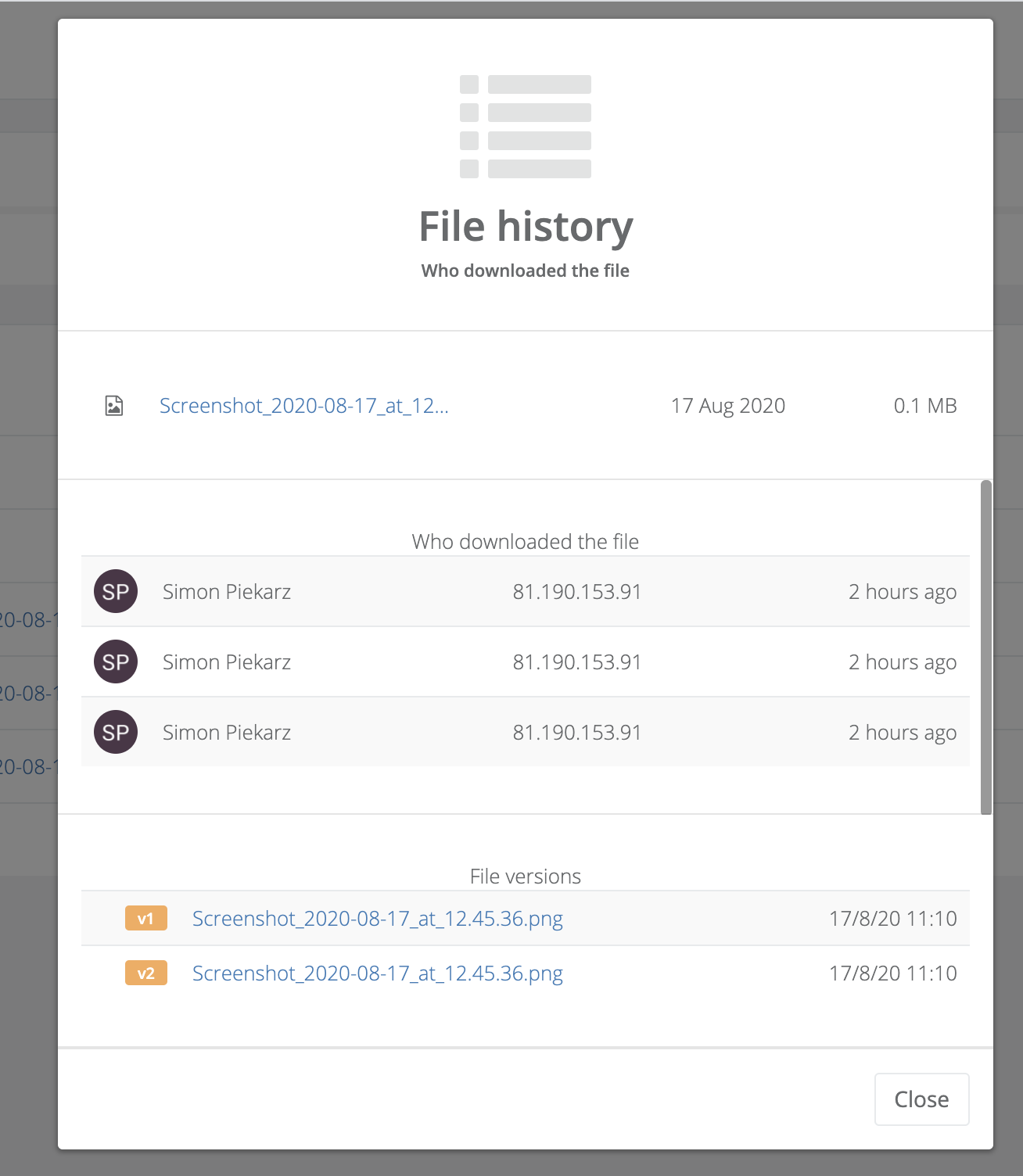
-
View
The file preview system allows you to easily see its content. To use it, click the icon next to a specific file
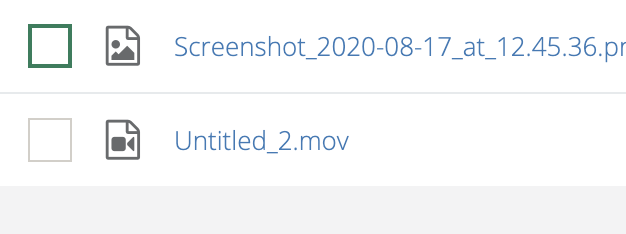
The preview system will decode the files and show its contents.
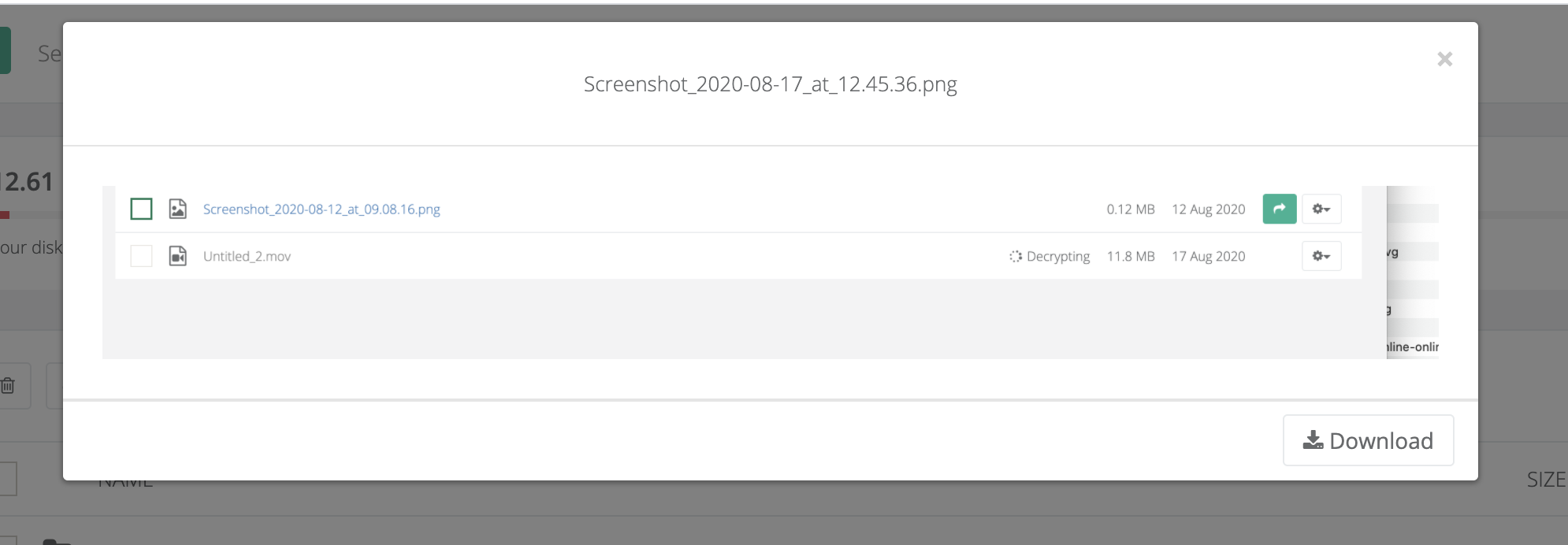
The system supports the following preview formats: JPG, PNG, GIF, MP4, AVI, MP3, XLS, PPT, DOC, PDF
-
Bin
To protect your files from unauthorized deletion, the system is equipped with a recycle bin. All deleted files and folders go to the trash
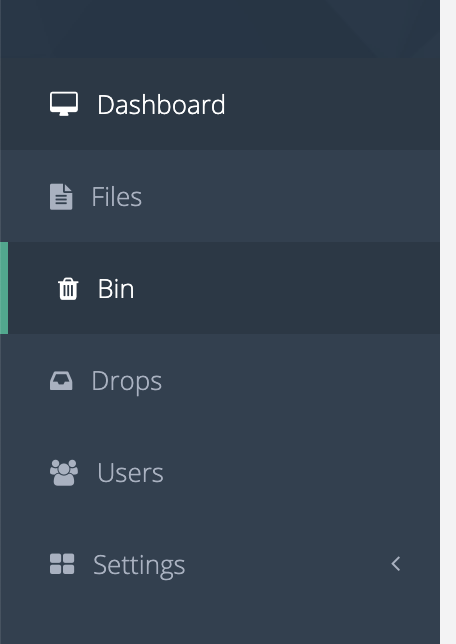
All files in the recycle bin are deleted after 30 days. Files can be restored at any time. You should also remember that along with deletion file, we also delete all its versions saved in the history
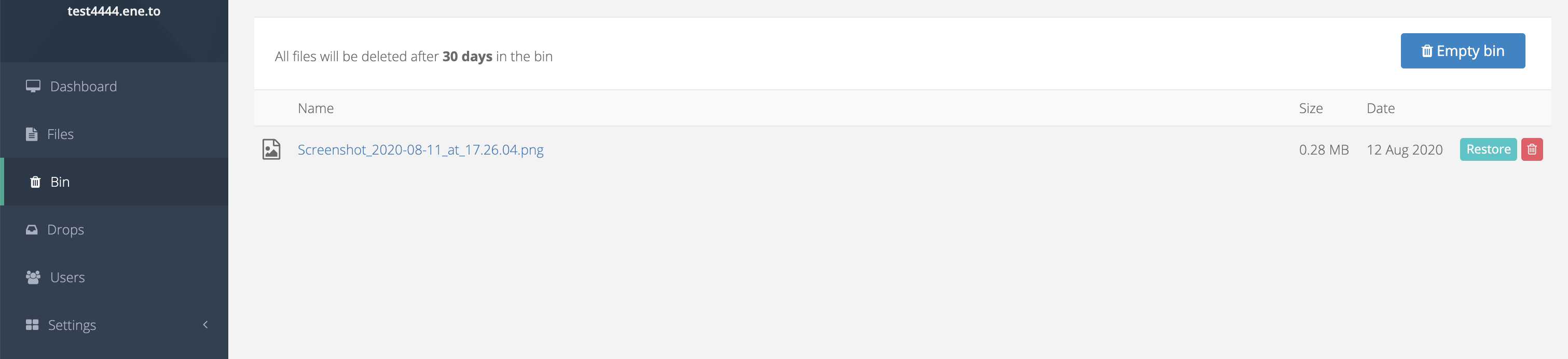
-
Sharing
To share a file externally, click the share button here. If the file has already been shared, the button's color will change to green
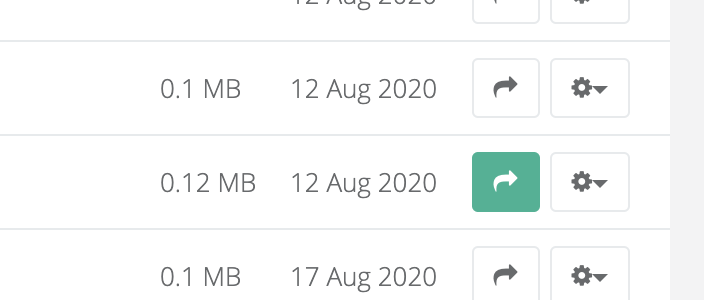
On the share tab, we see the sharing option as well as the history of who we shared the file with. An important aspect at this point is that the file must only be shared with the information to whom it was sent. For this purpose, please provide the email of the person to whom the file is shared.
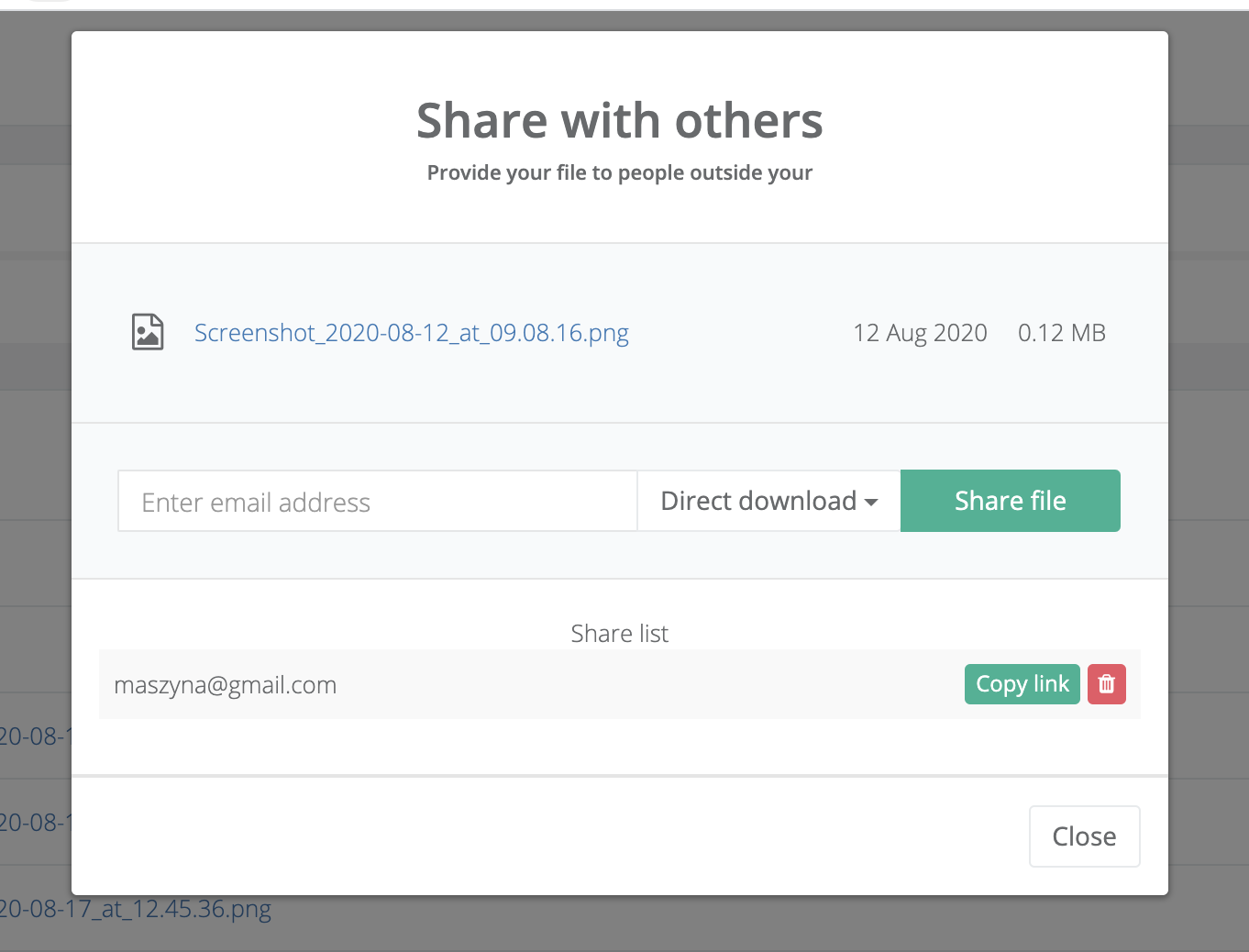
The user will receive an email in which he will be able to download the file.
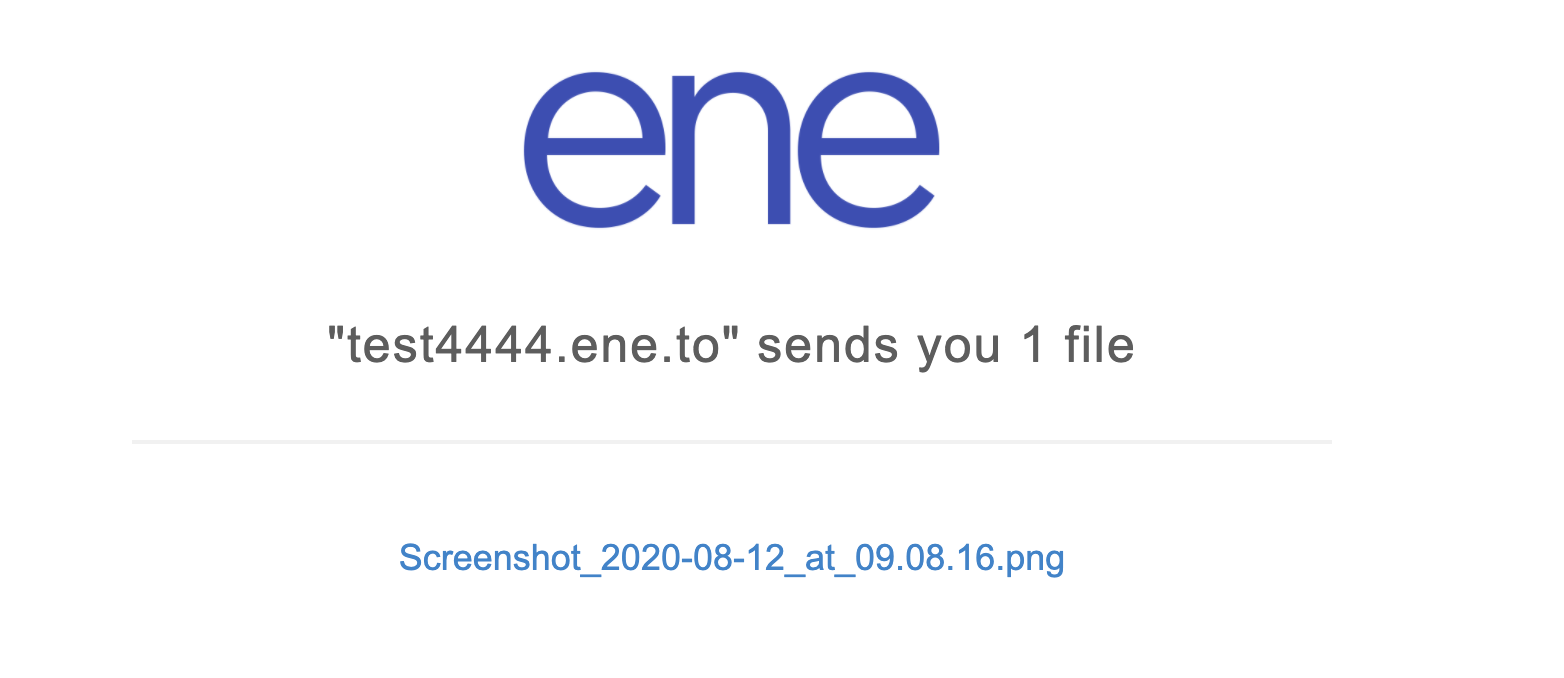
You can also always copy the link to the generated file and send it manually to the user with whom you share the file.
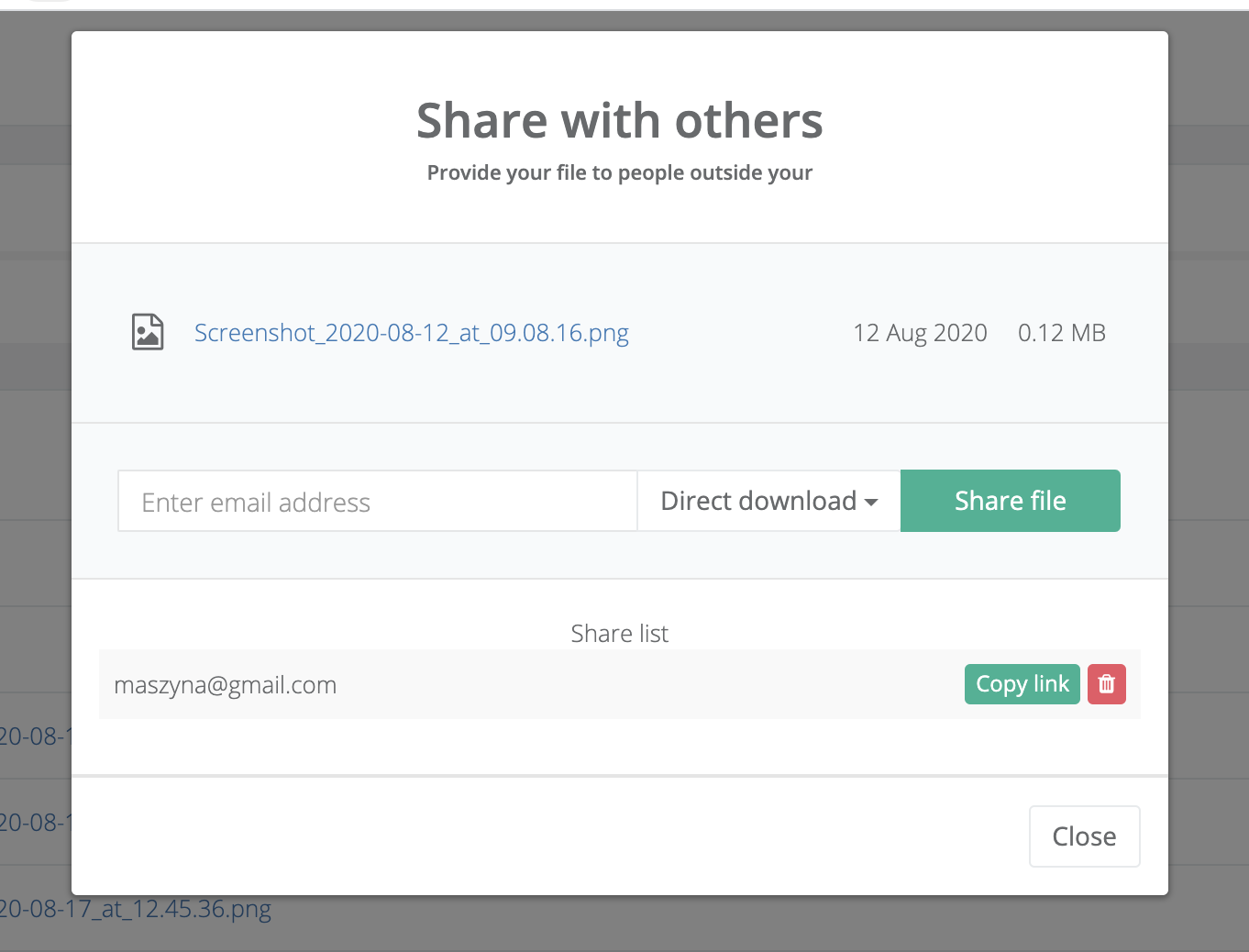
If a folder is shared, the user will have access to a simple list of files
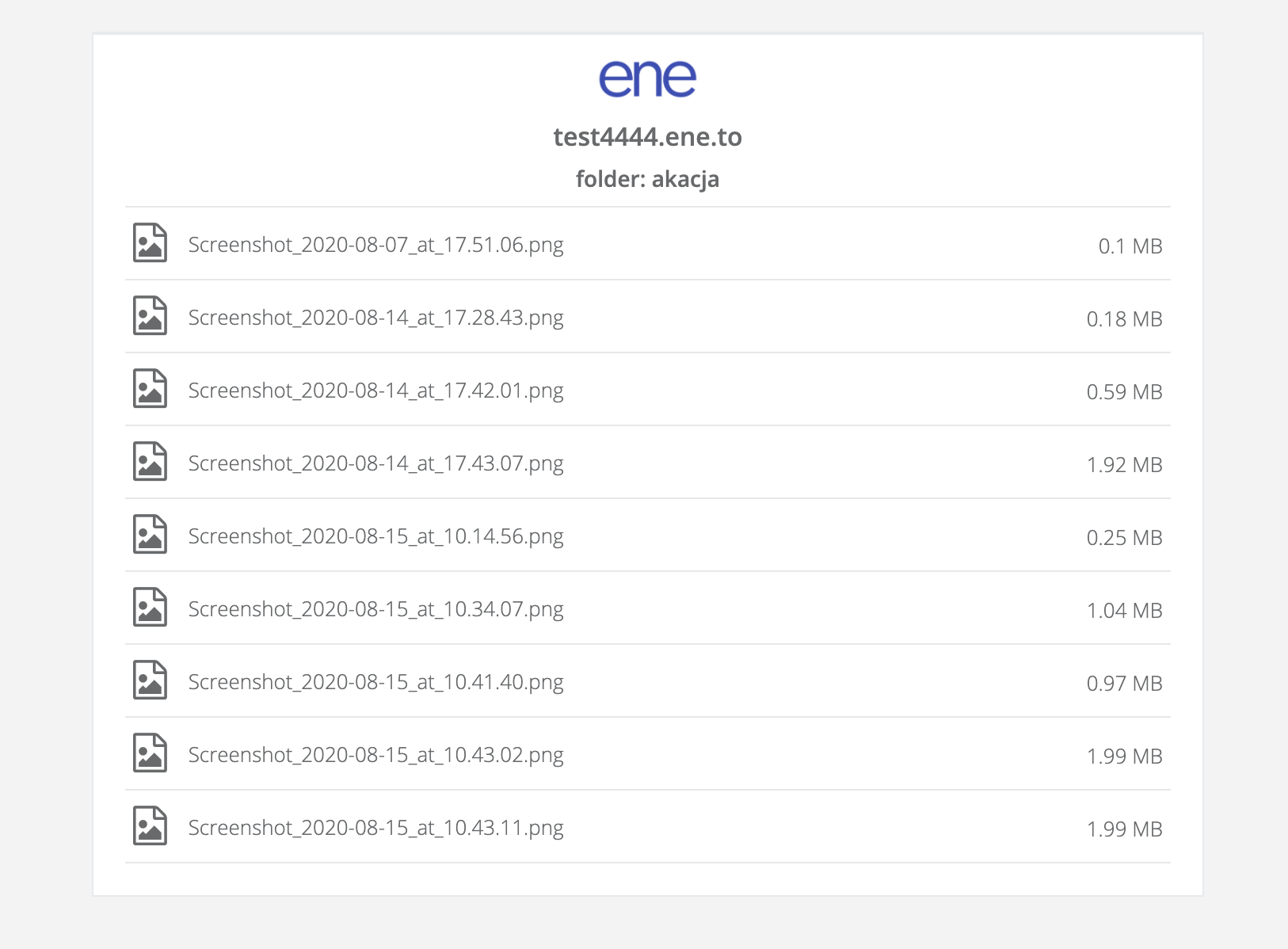
Important! deleting the share here prevents further access to the files
-
Drops
Drop zones are designed to allow outsiders to transfer files from outside. The system creates a special dump zone where, for example, the client can see all the files transferred and can add new ones.
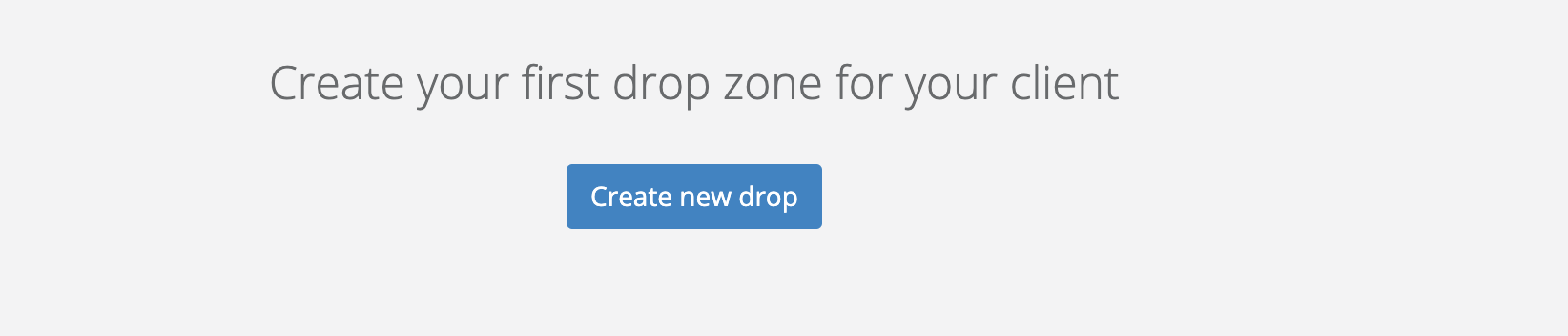
Create a drop zone by clicking the "Create a drop zone" button
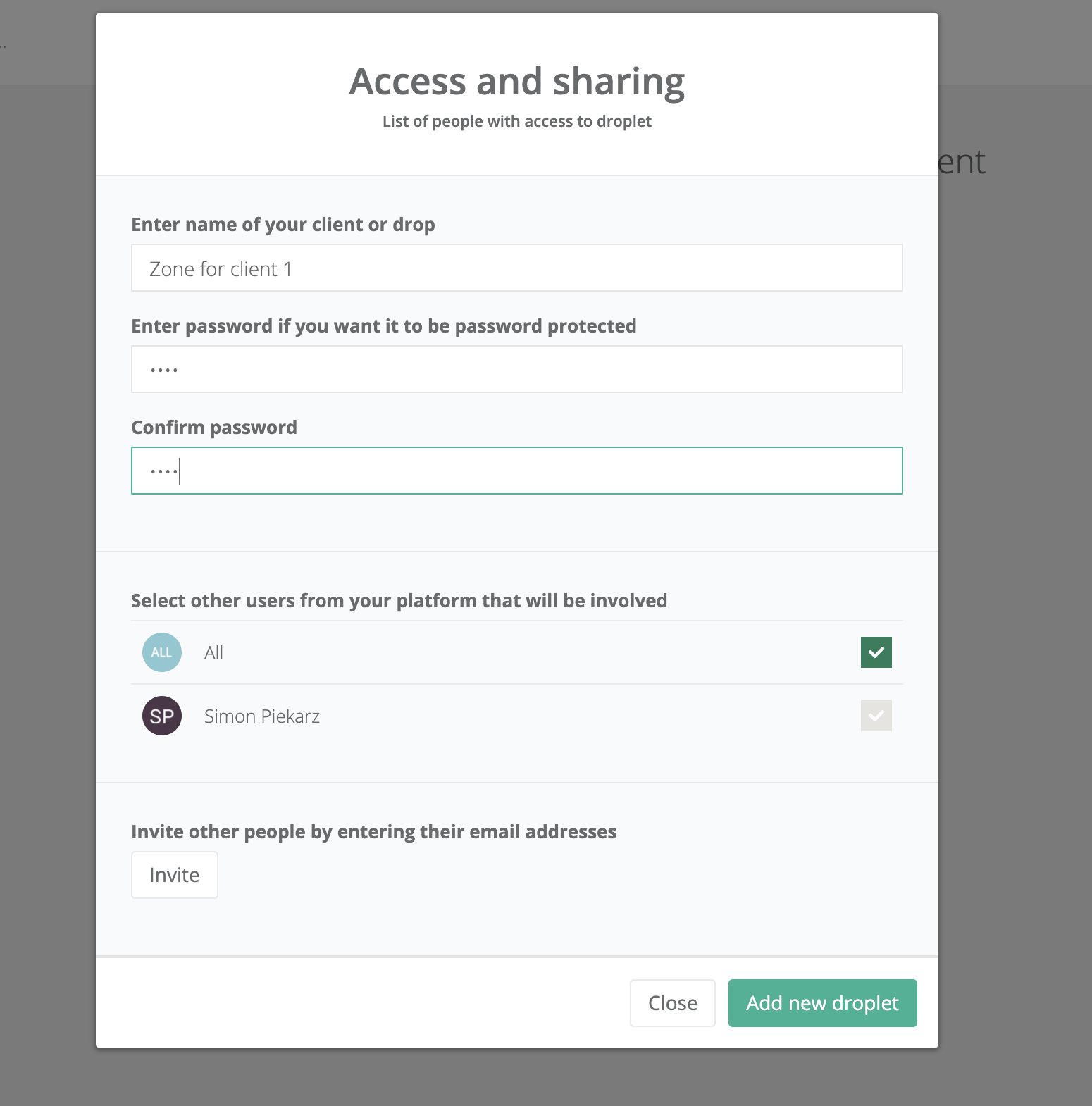
When adding a drop zone, we provide its name and an optional password. If we provide a password, the user will have to enter it before being given access to the files

The created dump zone is represented in a folder in the file list, and all files transferred by an external person will be found there.
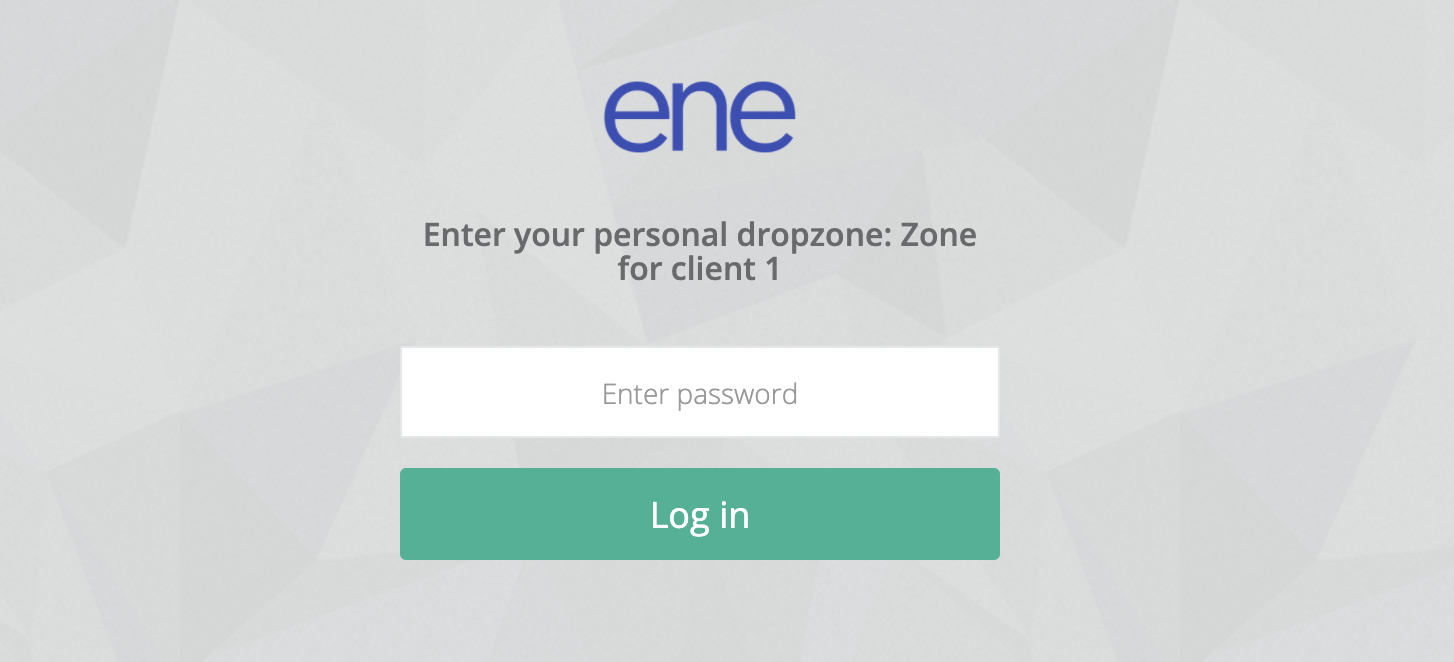
The principle of the drop zone is simple. an external person gets access to their folder on the website. He can create his folders there, he can drag & drop his files, basically everything just like in the system, but outside of it
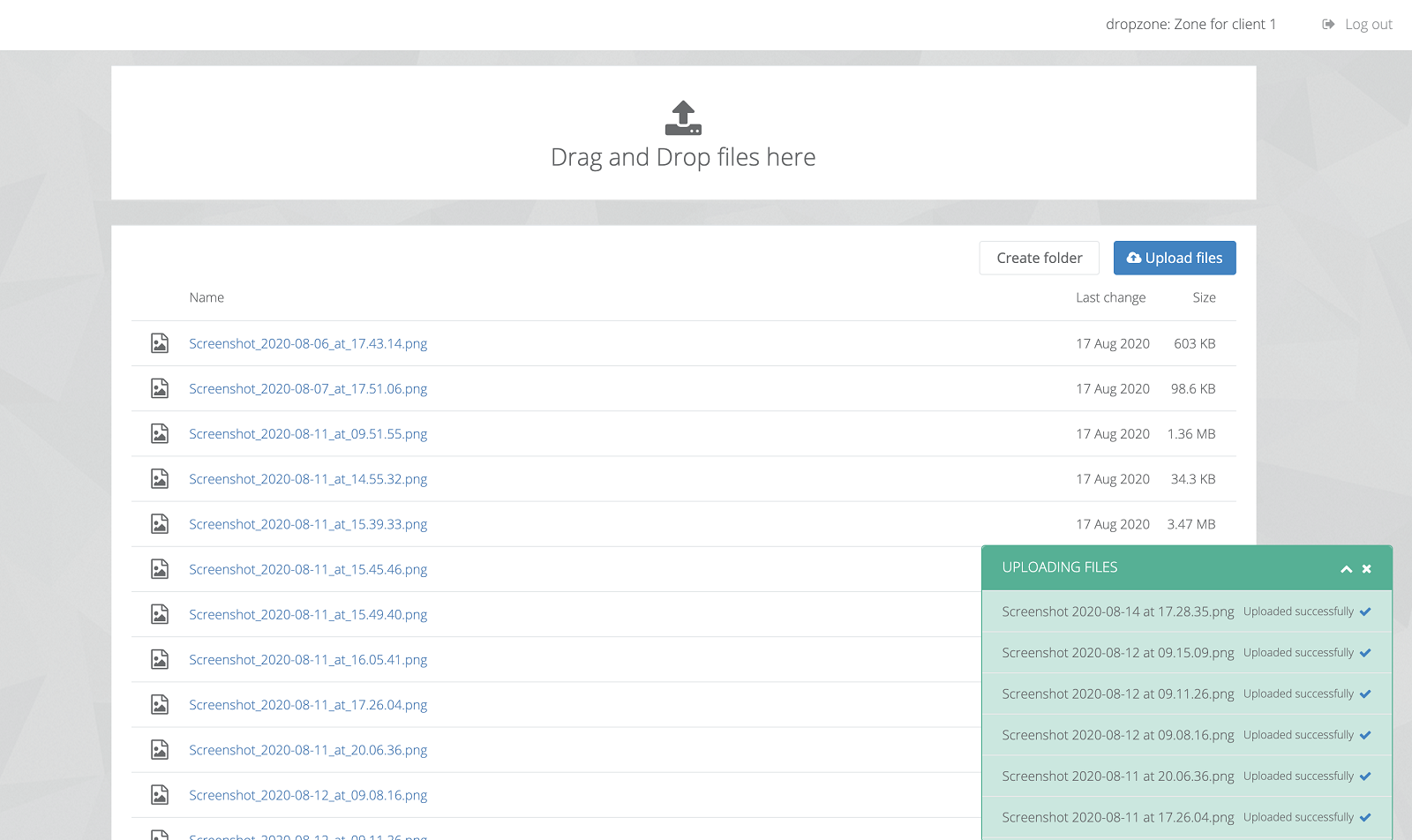
However, external users cannot delete files and only the system user can do it. You can also block the user from accessing the drop zone at any time.
-
Customization
Your platform is available under the subdomain of your choice. Users invited by you can also log in there.
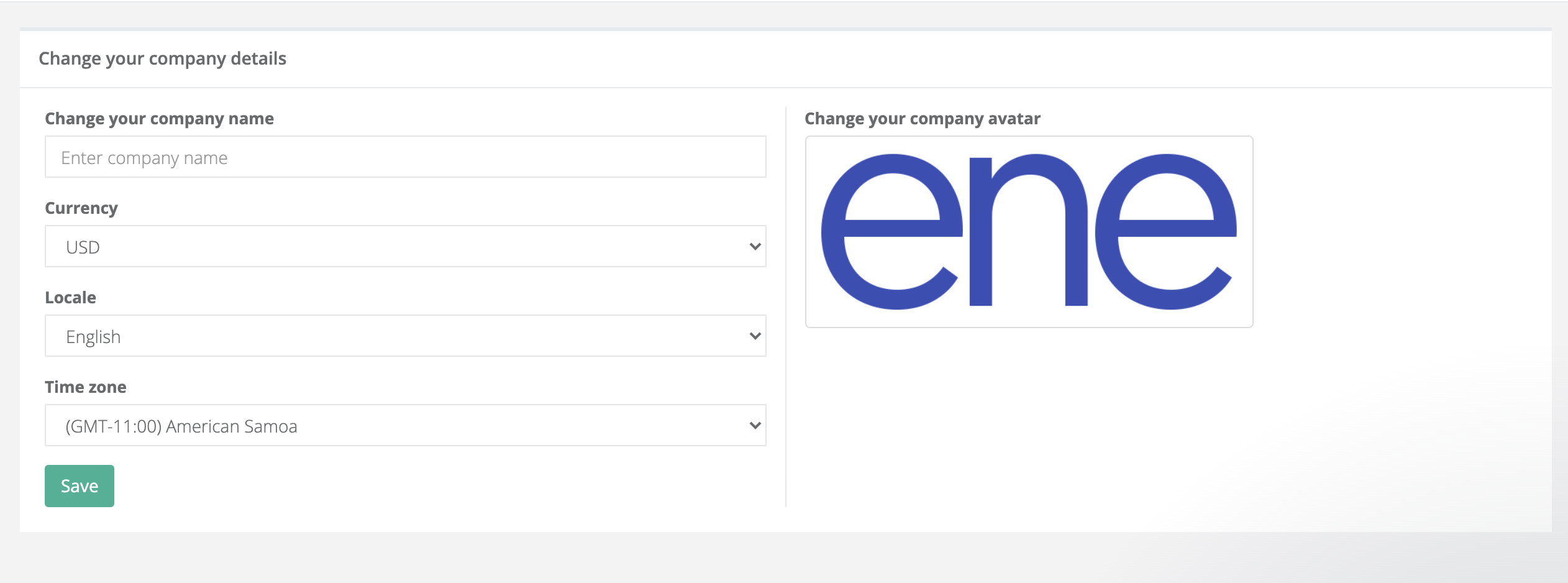
To better adapt the system to your needs, in the "Settings" tab you can enter your logo and additional information related to your company, such as language
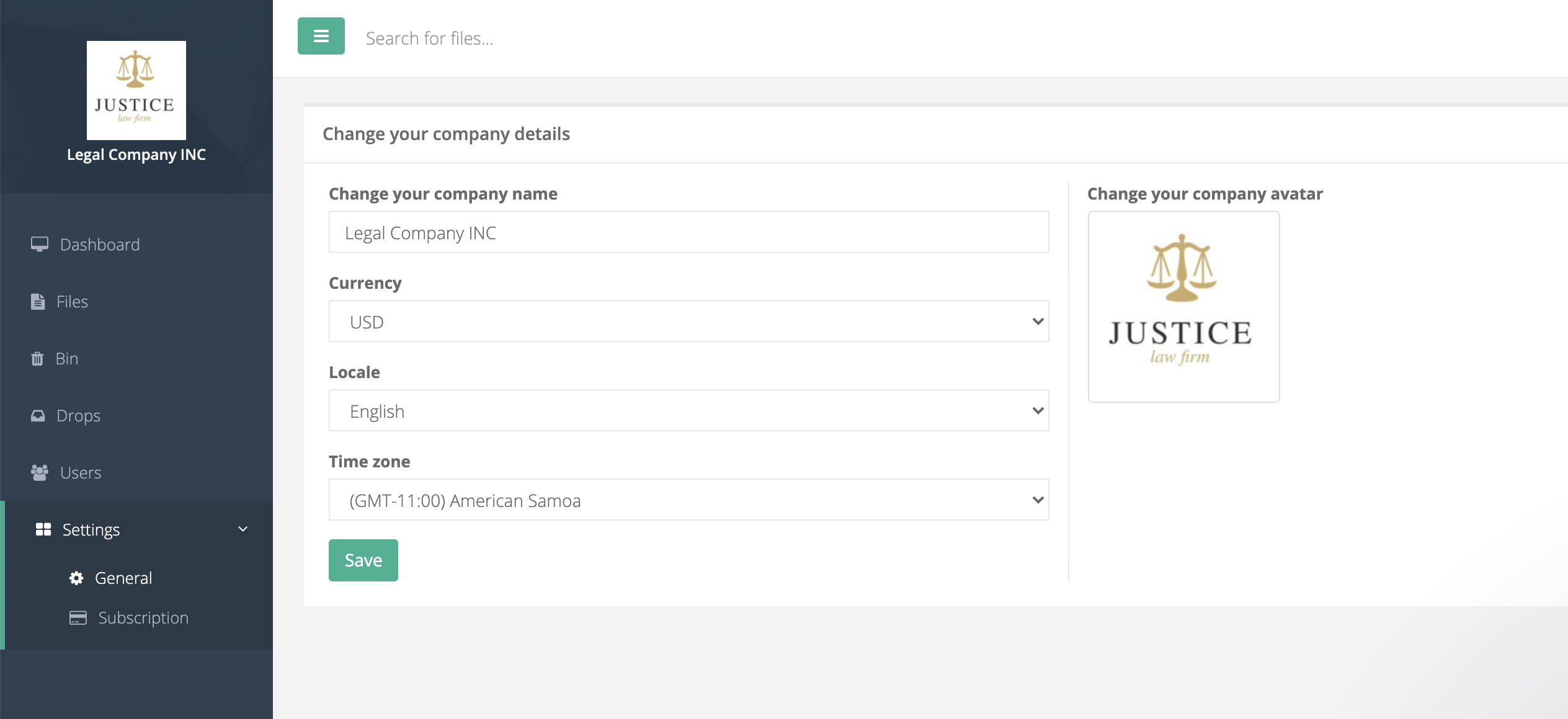
-
Users
The ene system allows you to invite any number of users to the system. Each user will receive access to files in accordance with the information sharing policy. So he has access to public folders, files and those he has created and restricted to himself. To invite a user to the system, go to the "Users" tab
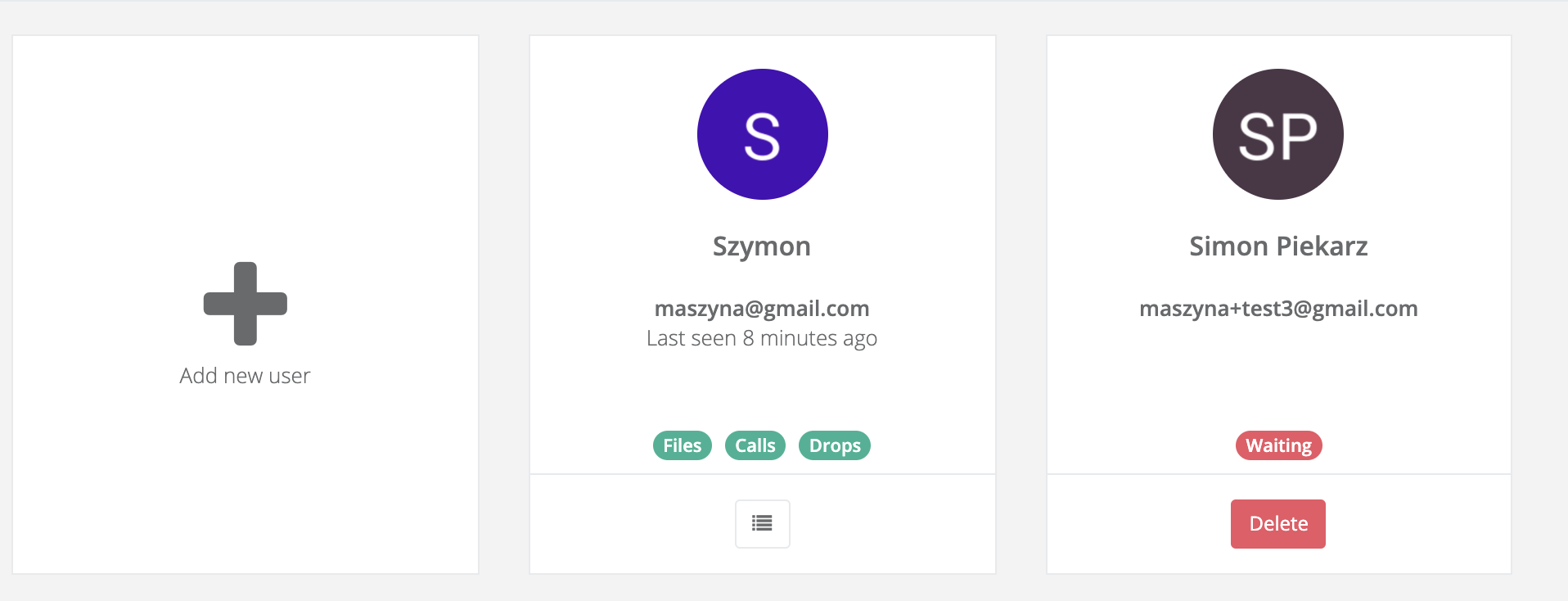
In the Users tab, click add a user and fill in the basic information. We can also define the user's access level
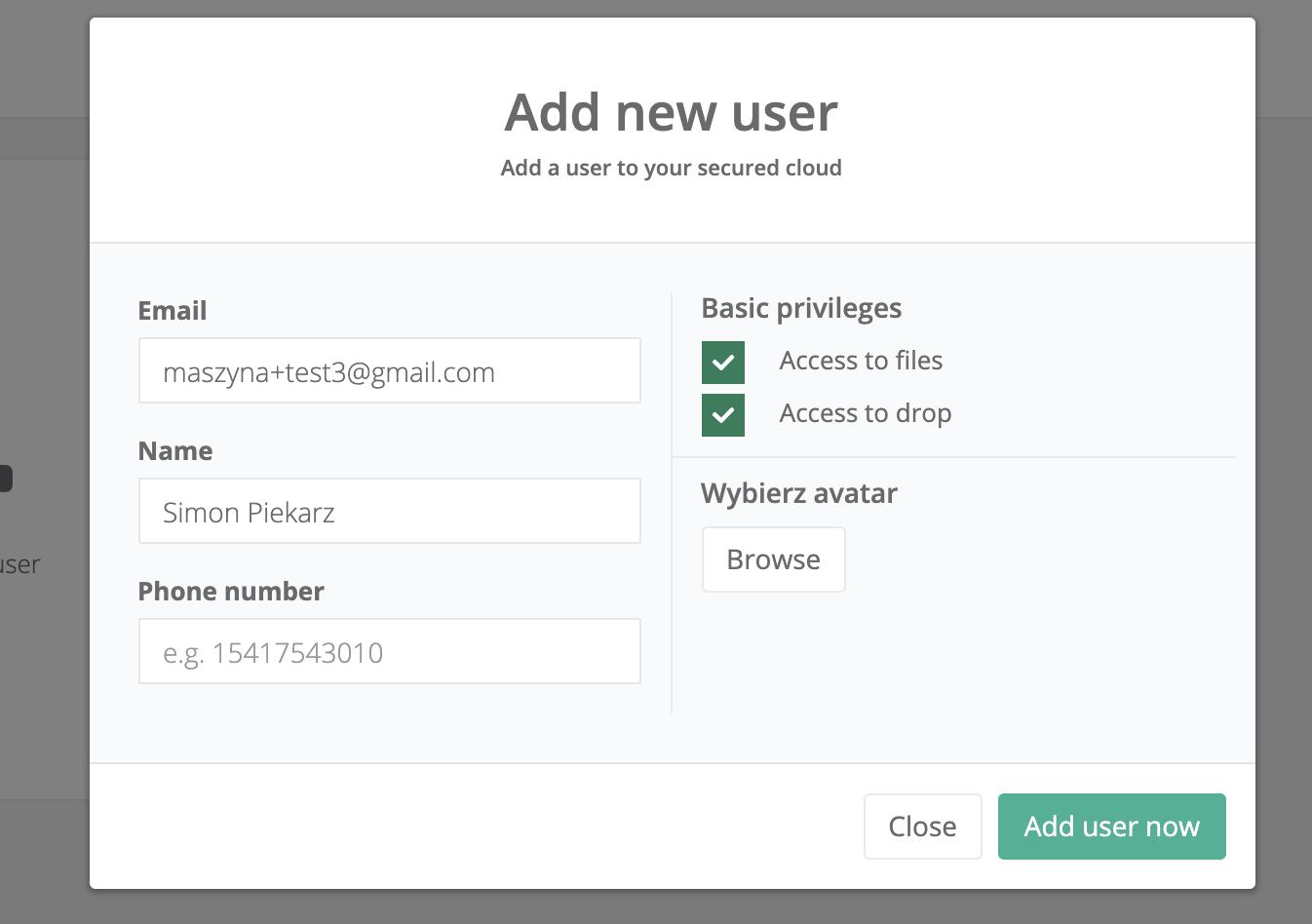
After adding the user, he will receive an invitation by e-mail where he will be able to accept it and set himself a password
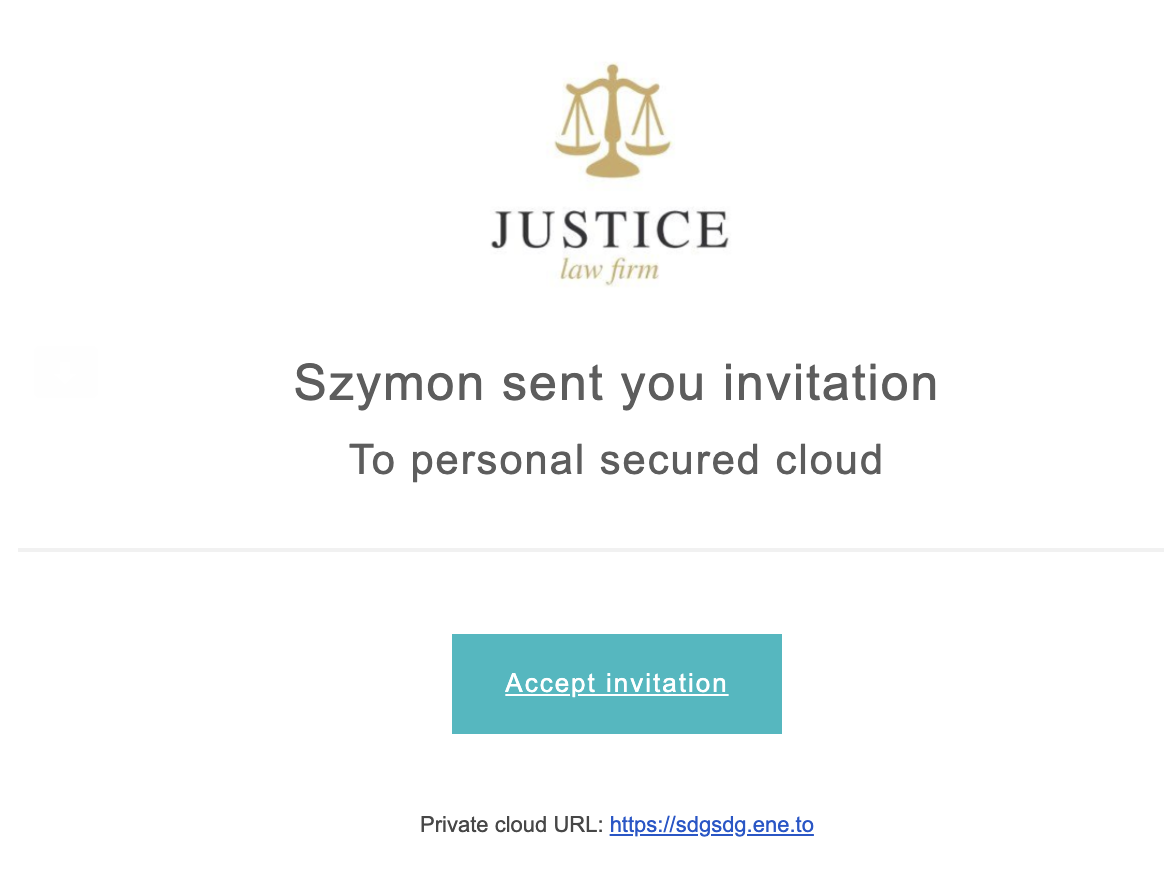
Users have a full history of their activities in the system. The administrator knows everything about when and where the user has logged in and what files he has uploaded and downloaded