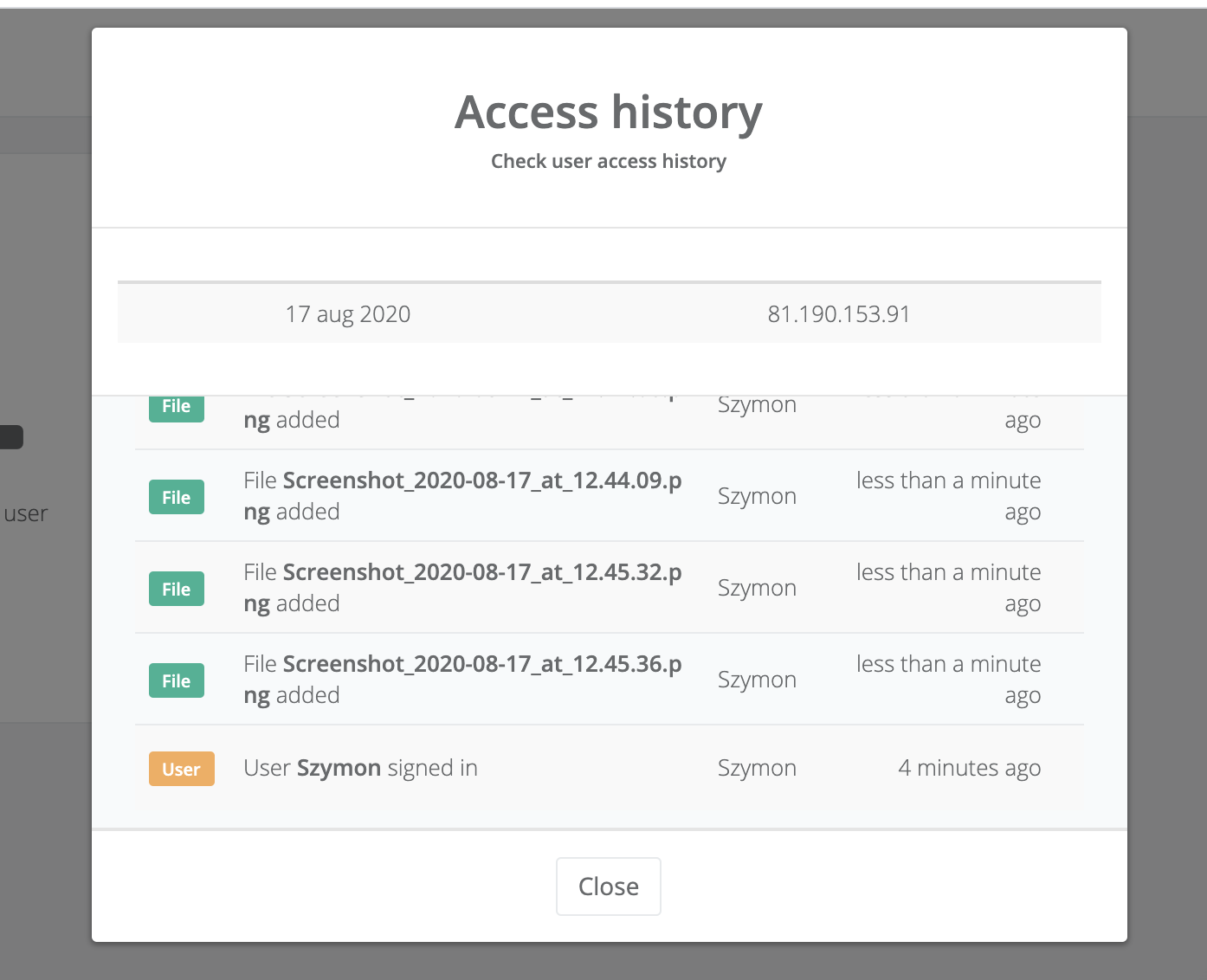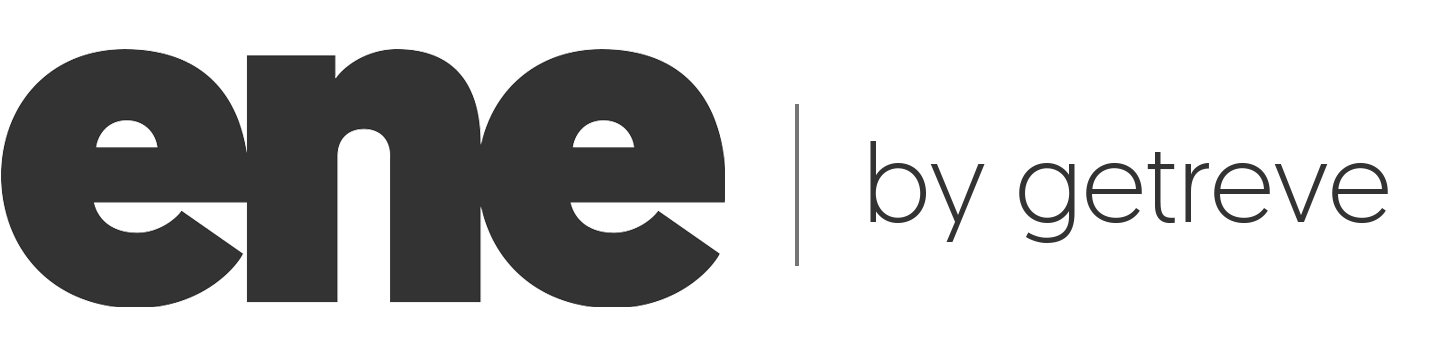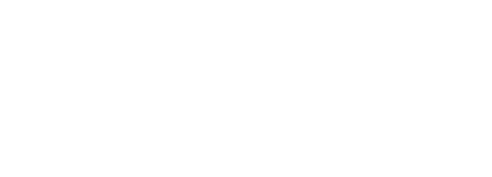플랫폼 기능
암호화는 시작에 불과합니다.
-
파일
플랫폼의 기본 기능은 파일을 체계적으로 저장하는 것입니다. 시스템에 영역을 등록한 후 두 가지 방법으로 파일을 추가 할 수 있습니다.
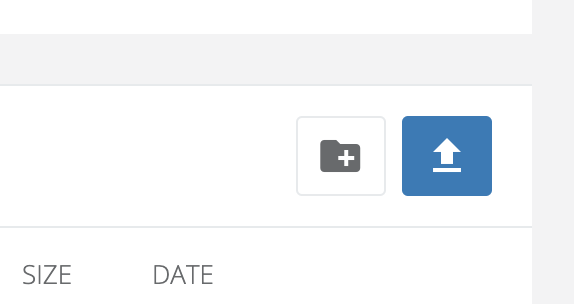
파일을 선택하고 추가 할 수있는 버튼을 클릭 할 수 있습니다.
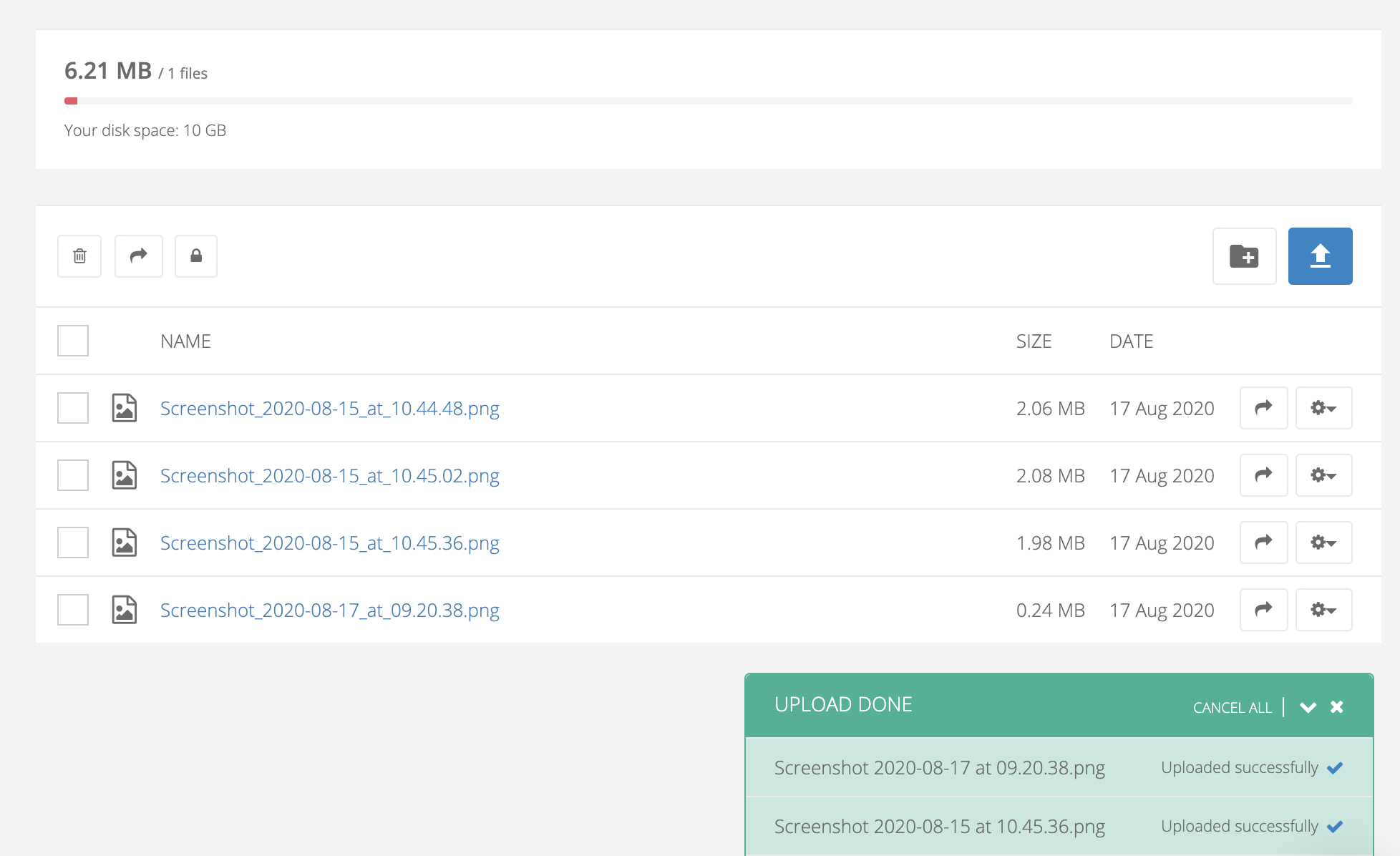
파일을 브라우저 탭으로 드래그 앤 드롭 할 수도 있습니다.
시스템에 추가되는 각 파일은 키로 암호화됩니다. 보안 수준에 따라 키를 입력하라는 메시지가 표시 될 수 있습니다.

대용량 파일을 다운로드하거나 많은 사람들이 시스템을 사용하는 경우 파일이 항상 다운로드되지 않고 "보류 중"또는 "암호 해독 중"이라는 것을 알 수 있습니다. 즉, 파일이 디코딩되고 다운로드 절차가 시작될 때까지 기다려야합니다. 고요히! 파일이 준비되면 아무것도 할 필요가 없습니다. 다운로드 절차 시작
-
암호화
ene 플랫폼은 사용 편의성과 암호화 강도를 결합합니다. 그러나 데이터를 보호 할 정도를 결정합니다. 여러 보안 수준 중에서 선택할 수 있습니다. 선택한 보안 수준이 높을수록 생활을 더 편하게 만드는 데 필요한 옵션이 줄어 듭니다. 예를 들어 파일을 디코딩 할 때마다 키를 입력해야합니다. 그러나 그렇게 될 것인지 여부는 귀하에게 달려 있음을 강조합니다. 정의에 따라 각 파일은 시스템에 저장된 키로 보안 수준을 선택하더라도 암호화되고 보호됩니다.
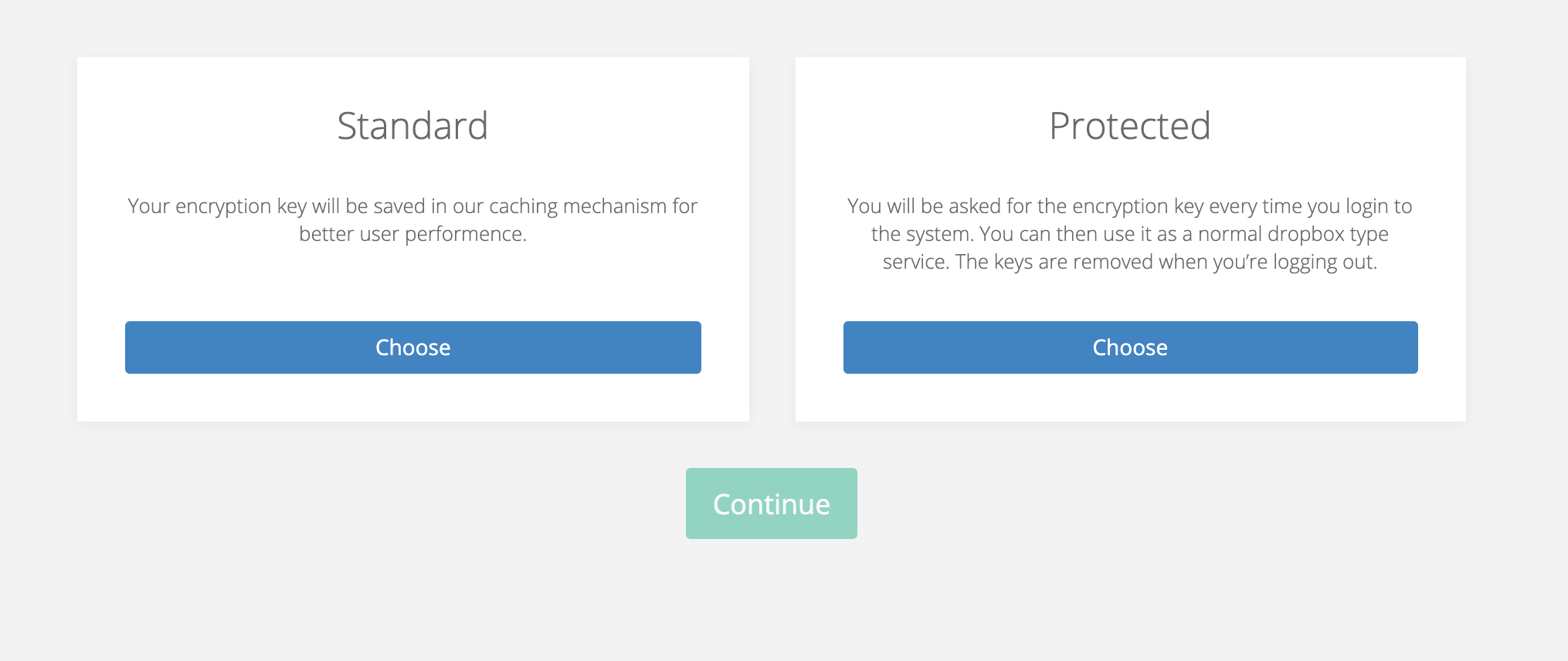
모든 파일은 AES256 기반 키로 암호화됩니다. 보안 수준을 선택하면 변경할 수있는 키가 생성됩니다. 그러나이 키를 적어 두는 것이 중요합니다.
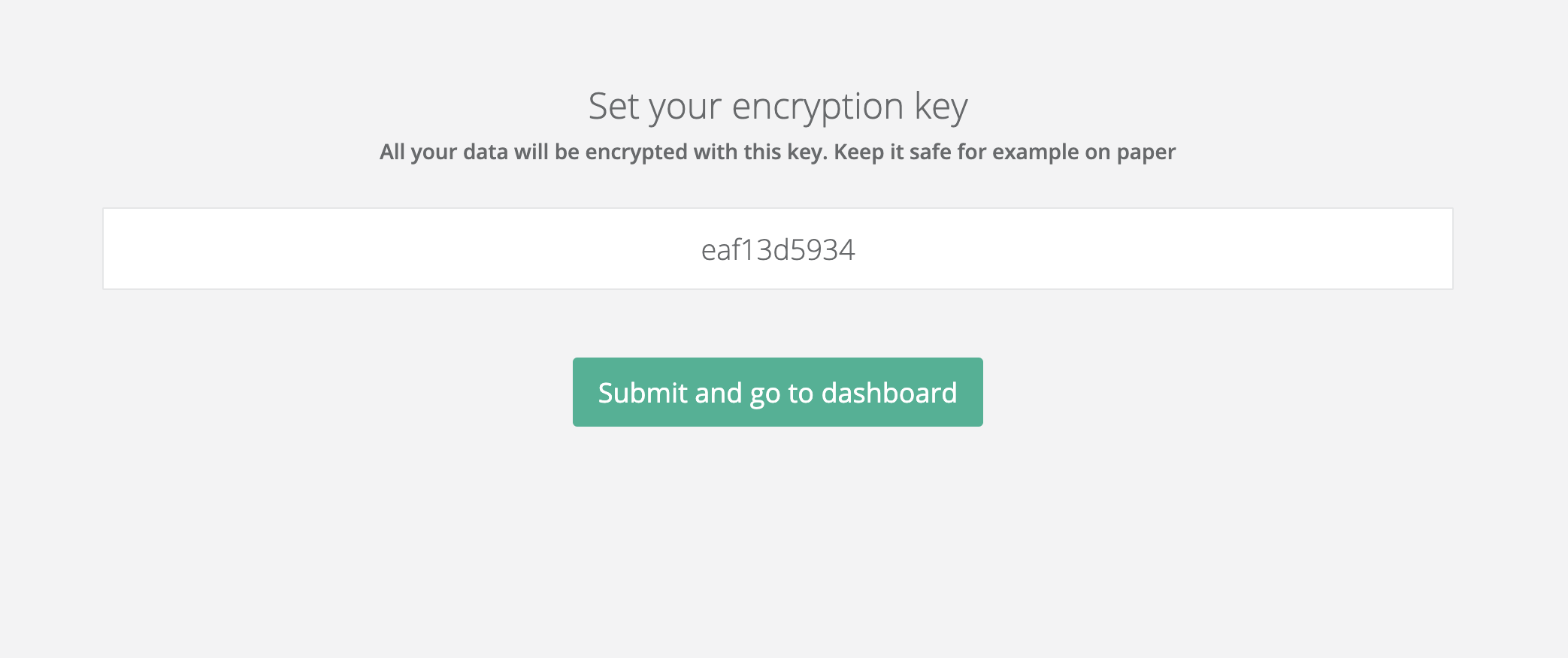
이 키를 종이에 적어두고 노트북에 보관하지 않는 것이 좋습니다. 이렇게하면 누군가가 다양한 유형의 맬웨어에 의해 키를 훔칠 수 있습니다.
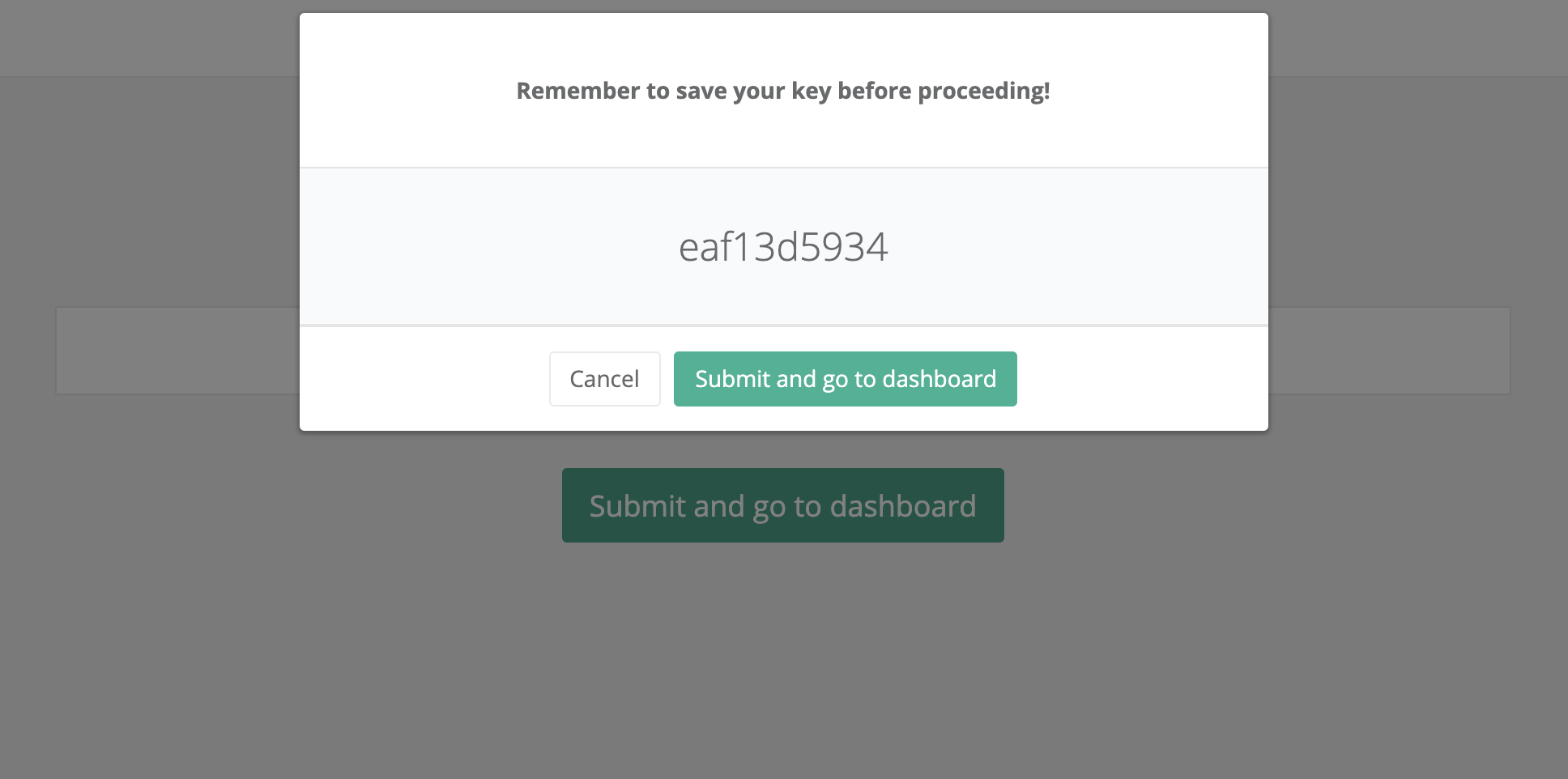
당사의 보안 메커니즘은 키를 사용하여 파일을 직접 디코딩하는 것을 허용하지 않습니다. 따라서 중개자가 암호화 된 파일에 액세스 할 수있는 경우 키를 알고 있어도 해독 할 수 없습니다. 파일을 디코딩하려면 키와 당사의 암호화 메커니즘이 필요하며 플랫폼 만 파일을 디코딩 할 수 있습니다. 이는 데이터가 저장되는 추가 위치에서 무단 액세스로부터 파일을 보호하기위한 것입니다.
-
특권
시스템의 각 파일 또는 폴더는 다른 사람이 볼 수 있도록 제한하고 사용할 수 있습니다. 특정 권한을 부여하는 것으로 충분합니다. 이렇게하려면 관심있는 파일 또는 폴더의 옵션에서 "권한"을 클릭하십시오.
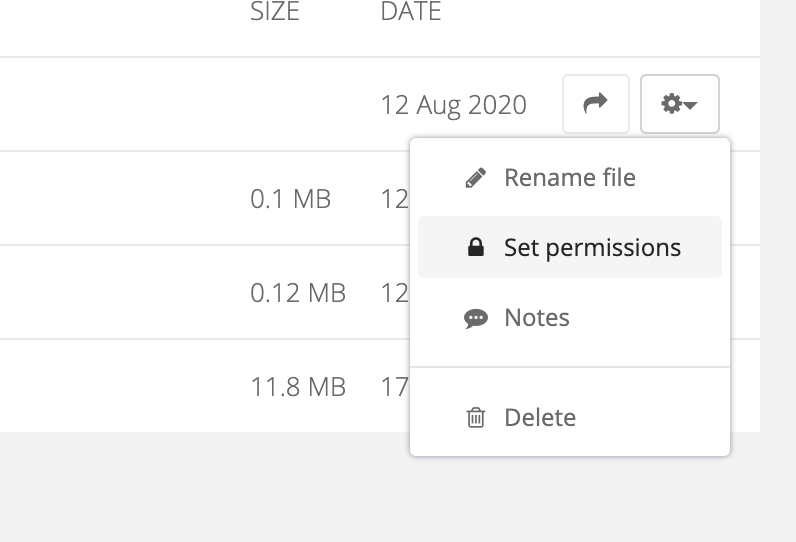
그런 다음 파일에 액세스 할 수있는 사람을 정의 할 수 있습니다.
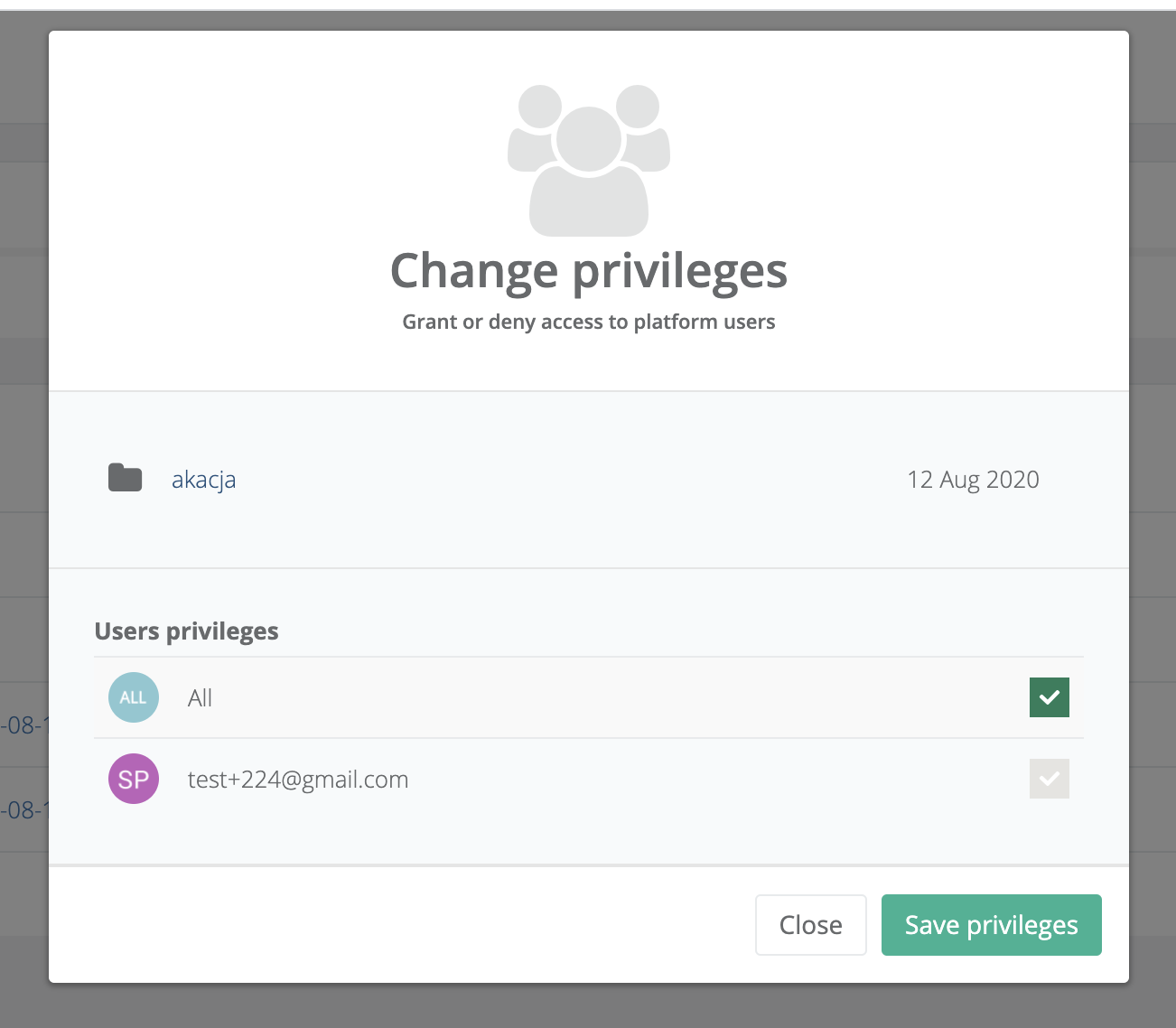
권한을 설정 한 후에는 파일 / 폴더에 대한 액세스 권한이있는 사람 만 시스템에서 해당 권한을 볼 수 있습니다. 수퍼 관리자도 이러한 파일을 볼 수 있습니다. 파일과 폴더를 자신에게만 제한 할 수도 있습니다. 이러한 방식으로 사용자는 공유하지 않고 자신에게만 제공되는 폴더를 만들 수 있습니다.
-
노트
각 파일과 폴더는 사용자가 정보를 교환하는 게시판 형태로 댓글을 달 수 있습니다. 메모는 각 파일 / 폴더 옆에있는 다음 옵션을 통해 액세스 할 수 있습니다.
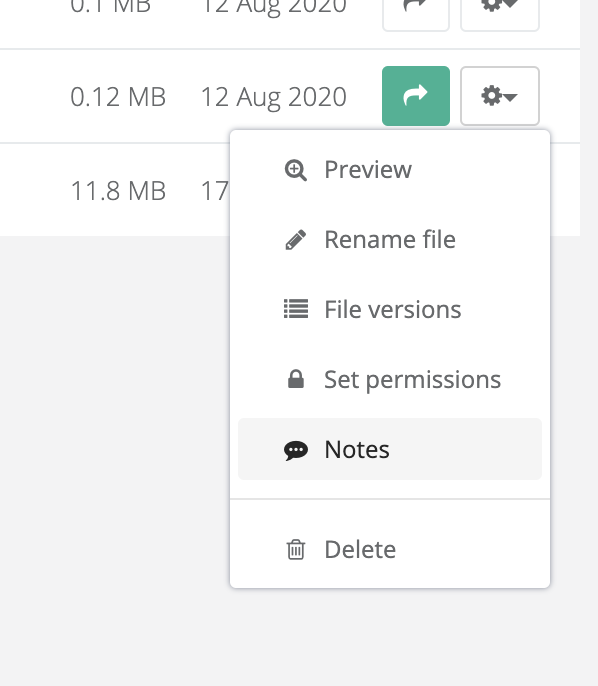
특별한 창에서 아래와 같이 간단한 방법으로 파일에 대한 메모를 추가 할 수 있습니다.

지정된 파일 또는 폴더에 메모가 포함 된 경우 파일 레코드 옆의 특수 아이콘을 통해 볼 수 있습니다.

-
파일 버전
우리 플랫폼은 파일 버전 시스템을 갖추고 있습니다. 중요한 파일을 덮어 쓰려고하면 보호 할 수 있습니다. 버전 관리 시스템에 액세스하려면 다음 옵션을 선택해야합니다.
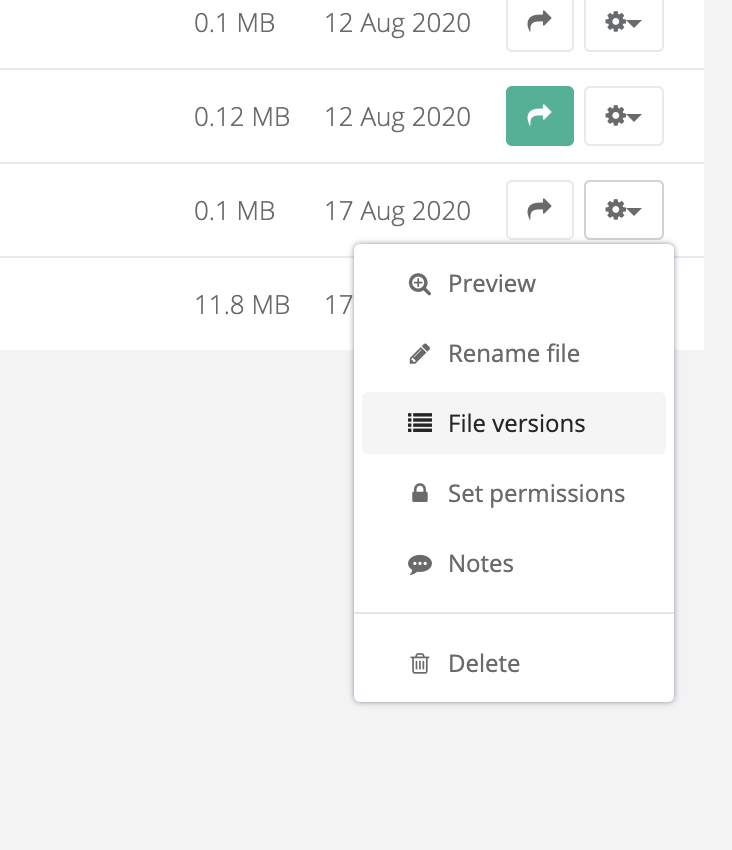
버전 관리 시스템에서는 버전으로 표시된 업로드 된 파일의 모든 이전 버전에 액세스 할 수 있습니다. 이러한 버전을 자유롭게 다운로드 할 수 있습니다.
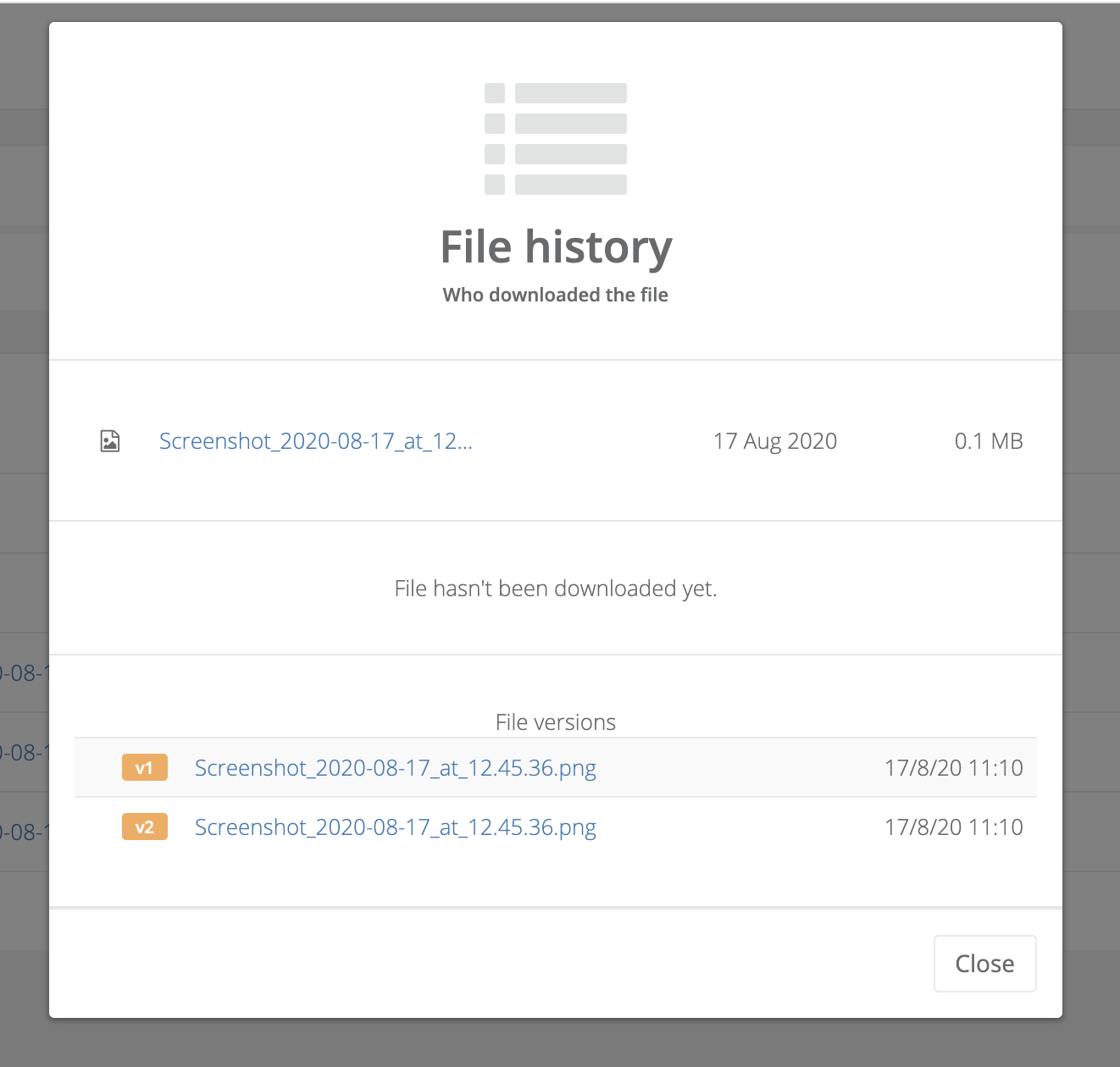
-
역사
또한 시스템은 특정 파일 또는 폴더에 액세스 한 사람과 위치를 추적합니다. 이 이야기를 보려면 버전 시스템을 입력하십시오
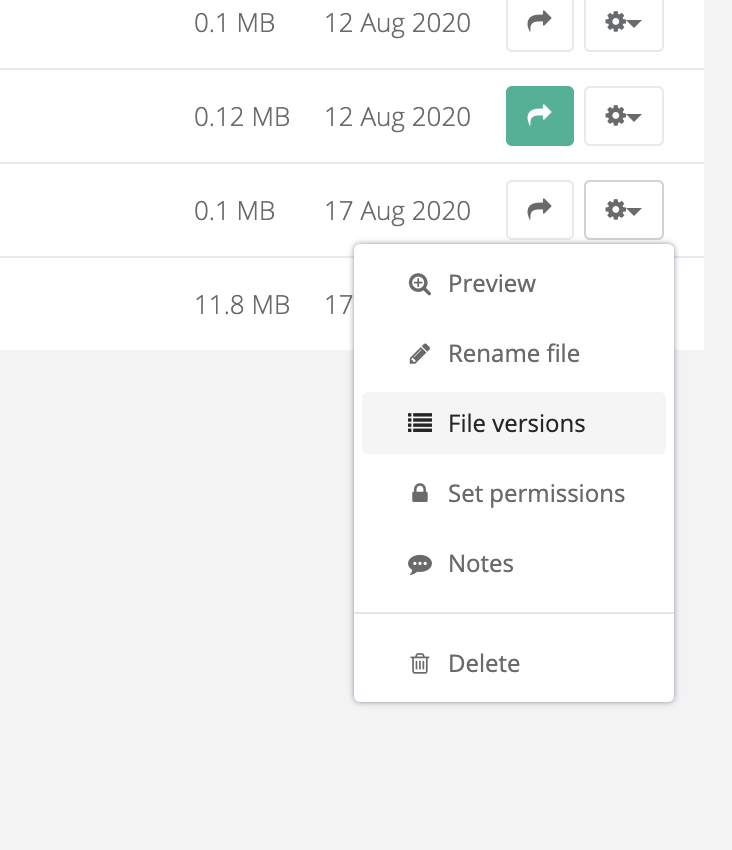
파일 기록 목록에서 다운로드 기록 섹션을 찾을 수 있습니다. 여기에서 파일을 다운로드 한 사람과 파일을 다운로드 한 호스트에 대한 데이터를 볼 수 있습니다.
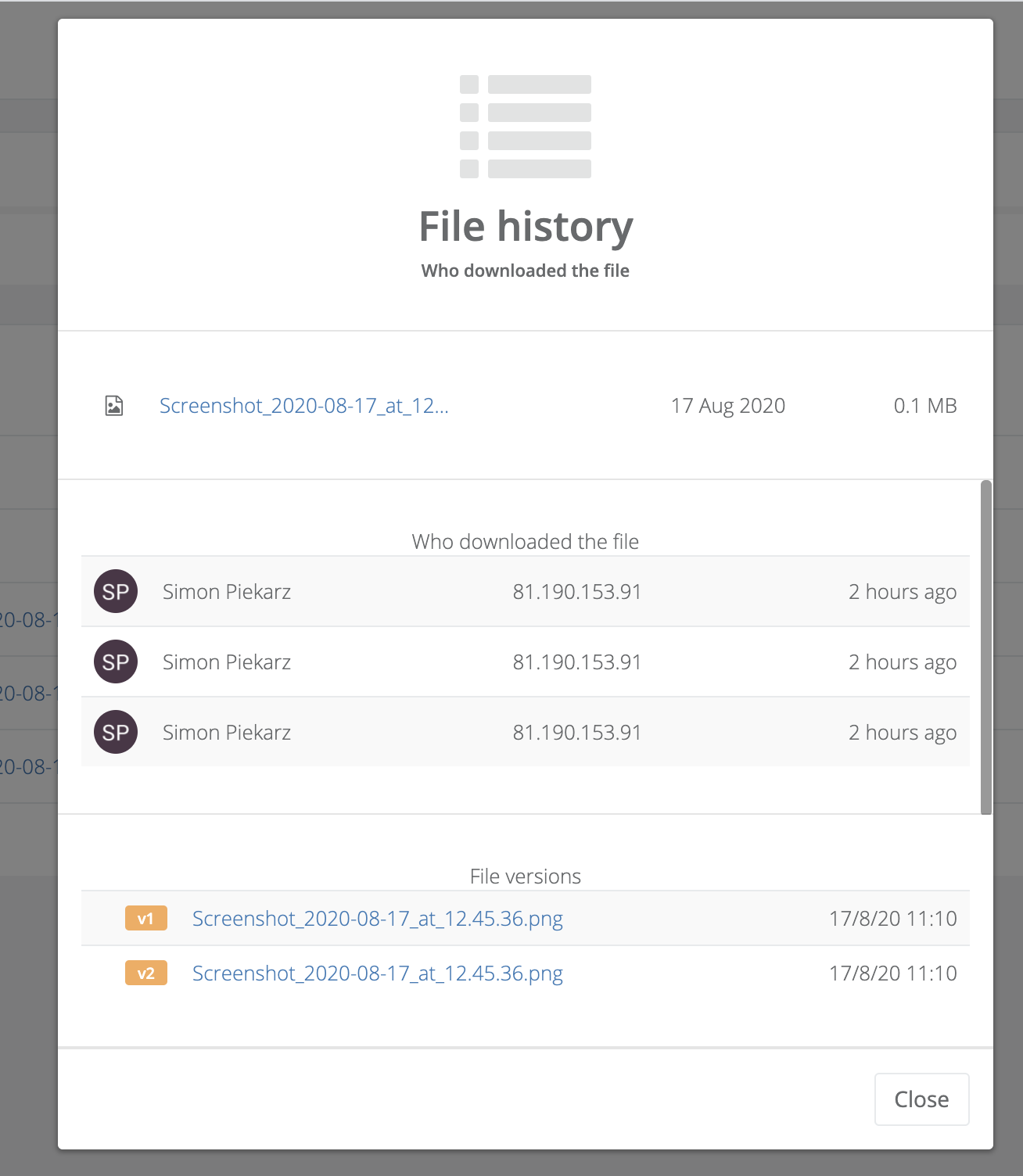
-
전망
파일 미리보기 시스템을 사용하면 콘텐츠를 쉽게 볼 수 있습니다. 사용하려면 특정 파일 옆에있는 아이콘을 클릭하세요.
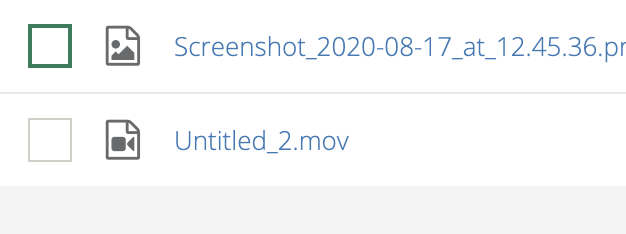
미리보기 시스템은 파일을 디코딩하고 내용을 표시합니다.
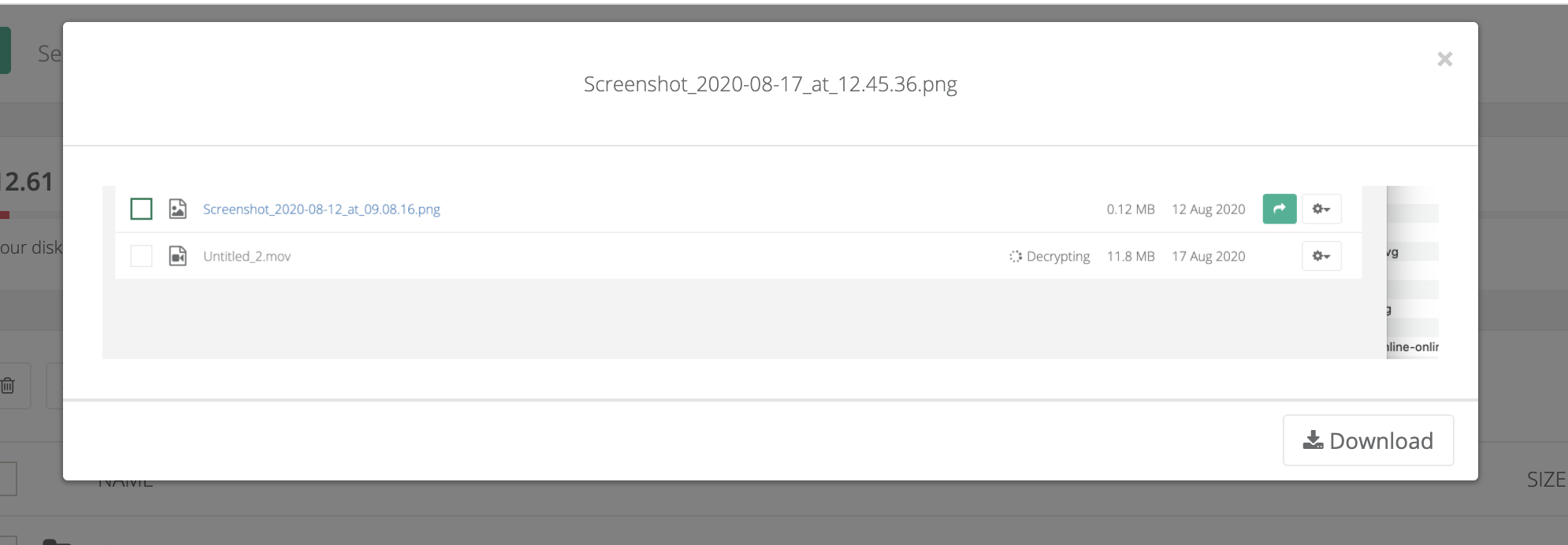
시스템은 다음 미리보기 형식을 지원합니다. JPG, PNG, GIF, MP4, AVI, MP3, XLS, PPT, DOC, PDF
-
큰 상자
무단 삭제로부터 파일을 보호하기 위해 시스템에는 휴지통이 있습니다. 삭제 된 모든 파일 및 폴더는 휴지통으로 이동합니다.
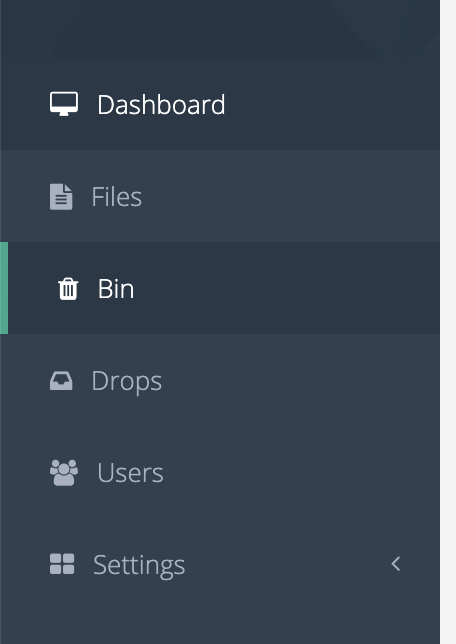
휴지통에있는 모든 파일은 30 일 후에 삭제됩니다. 파일은 언제든지 복원 할 수 있습니다. 또한 삭제와 함께 기억해야합니다. 파일, 우리는 또한 기록에 저장된 모든 버전을 삭제합니다
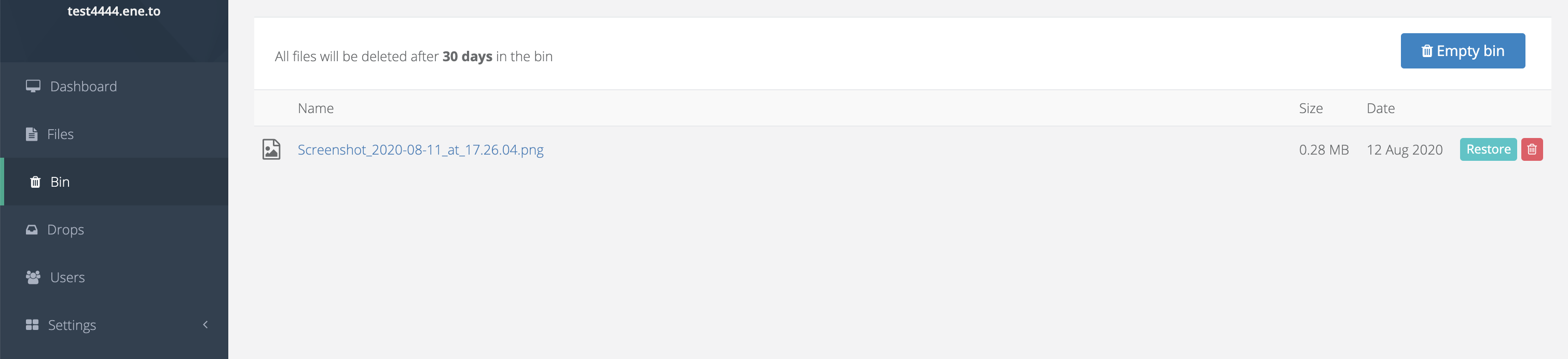
-
나누는
파일을 외부와 공유하려면 여기에서 공유 버튼을 클릭하세요. 파일이 이미 공유 된 경우 버튼의 색상이 녹색으로 변경됩니다.
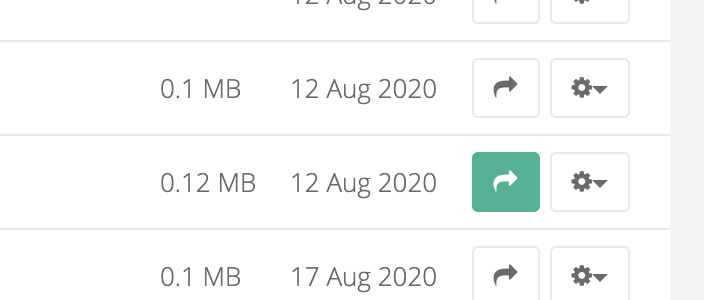
공유 탭에는 공유 옵션과 파일을 공유 한 사람의 기록이 표시됩니다. 이 시점에서 중요한 점은 파일을 보낸 정보와 만 파일을 공유해야한다는 것입니다. 이를 위해 파일을 공유 한 사람의 이메일을 제공하십시오.
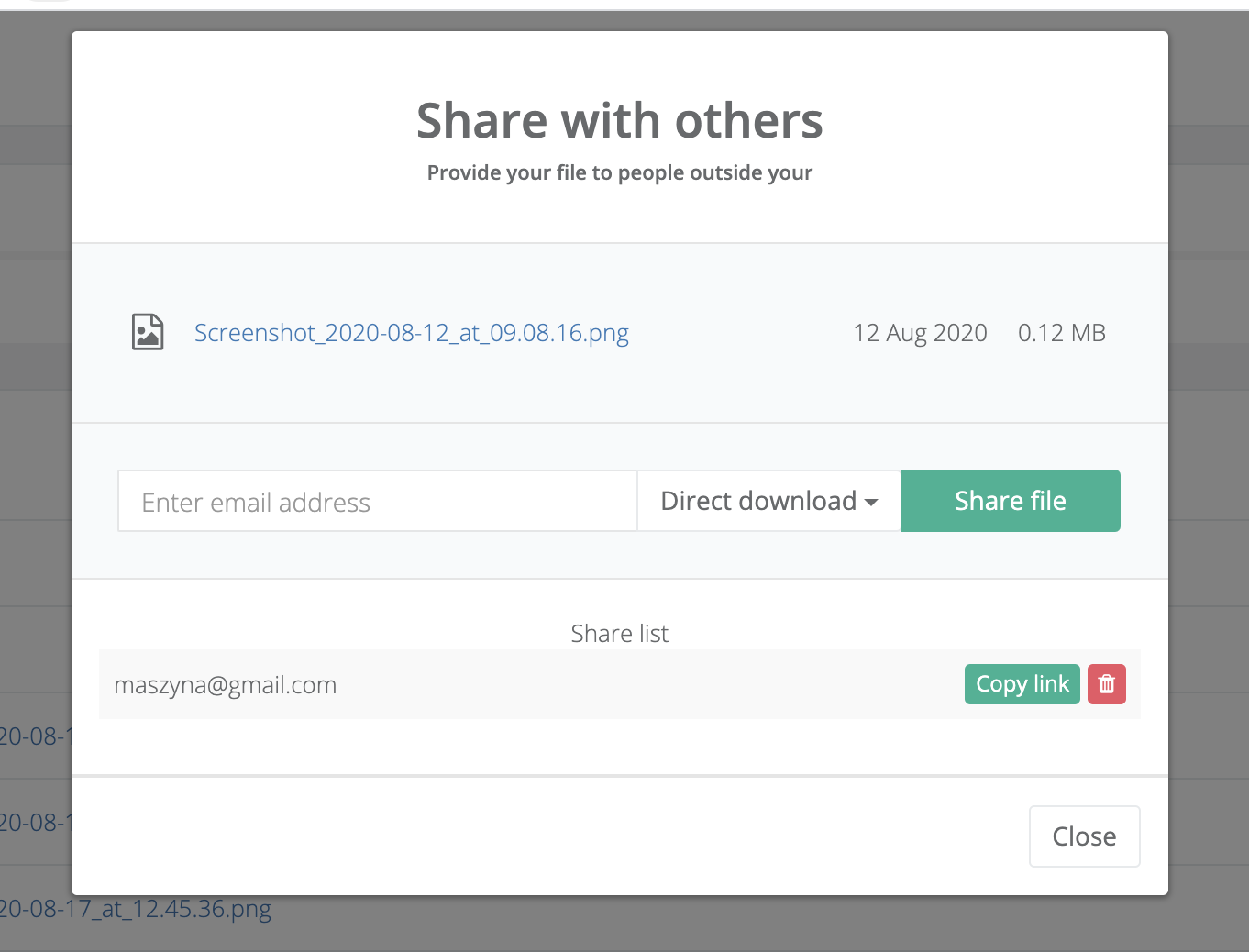
사용자는 파일을 다운로드 할 수있는 이메일을 받게됩니다.
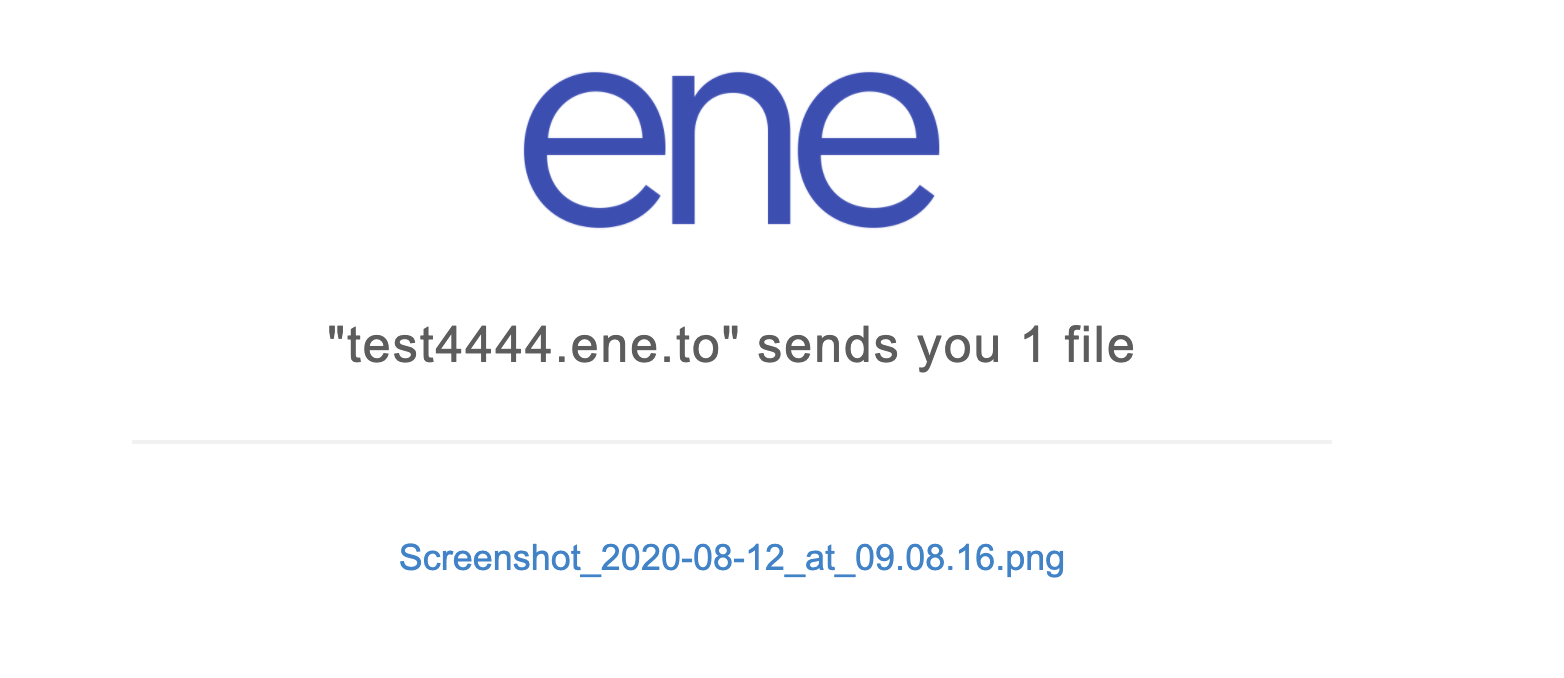
또한 생성 된 파일에 대한 링크를 항상 복사하여 파일을 공유하는 사용자에게 수동으로 보낼 수도 있습니다.
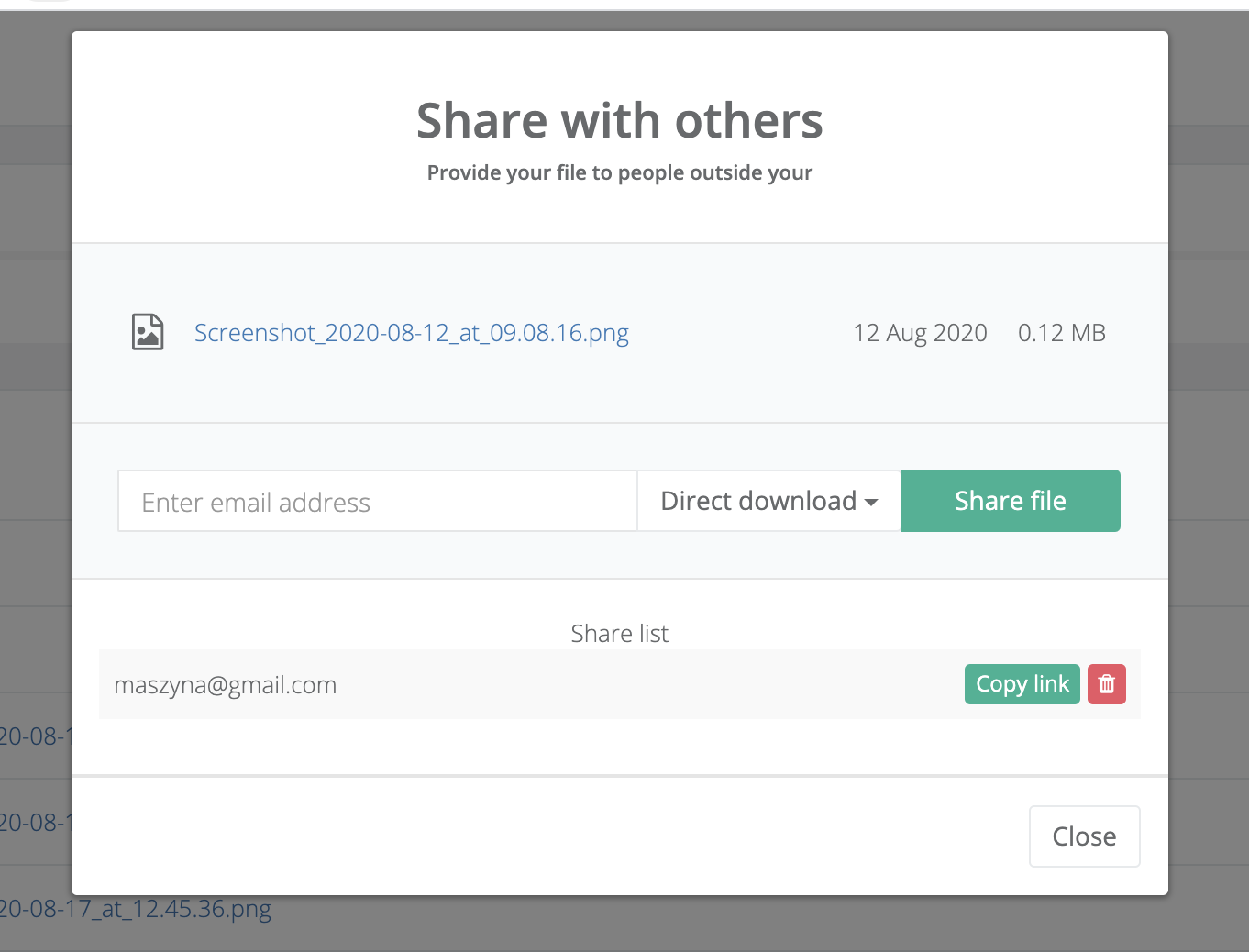
폴더가 공유되면 사용자는 간단한 파일 목록에 액세스 할 수 있습니다.
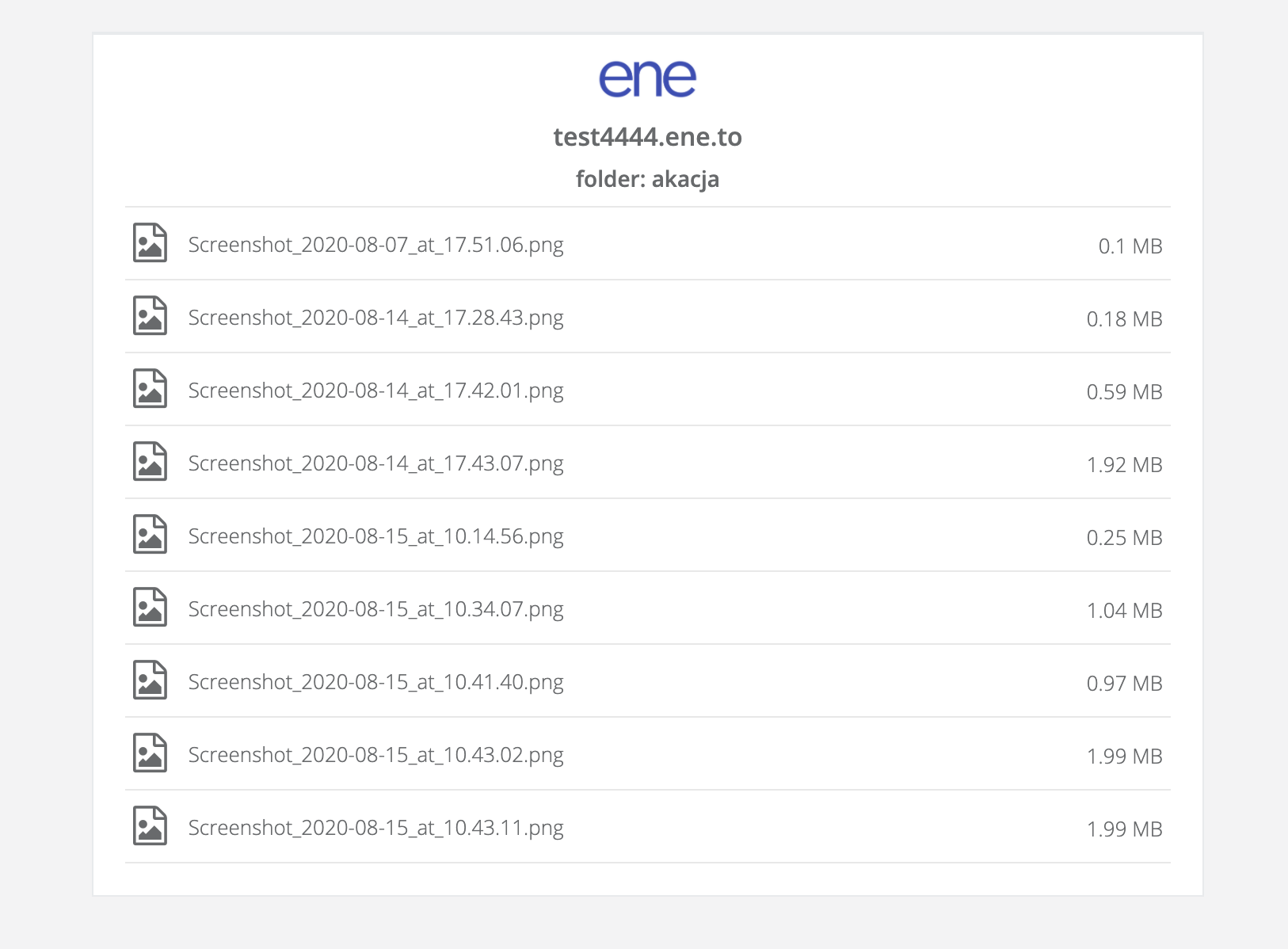
중대한! 여기에서 공유를 삭제하면 파일에 더 이상 액세스 할 수 없습니다.
-
액
드롭 존은 외부인이 외부에서 파일을 전송할 수 있도록 설계되었습니다. 시스템은 예를 들어 클라이언트가 전송 된 모든 파일을 볼 수 있고 새 파일을 추가 할 수있는 특수 덤프 영역을 만듭니다.
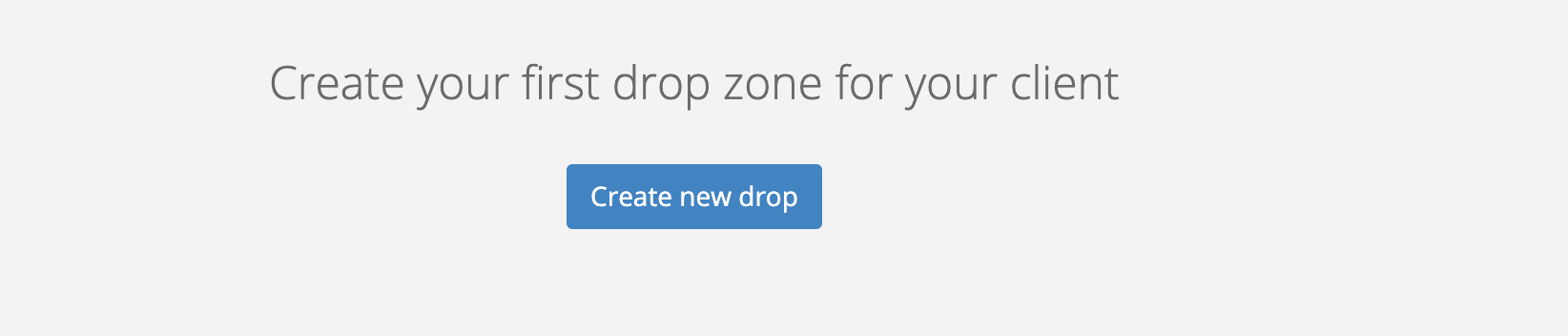
"드롭 존 생성"버튼을 클릭하여 드롭 존 생성
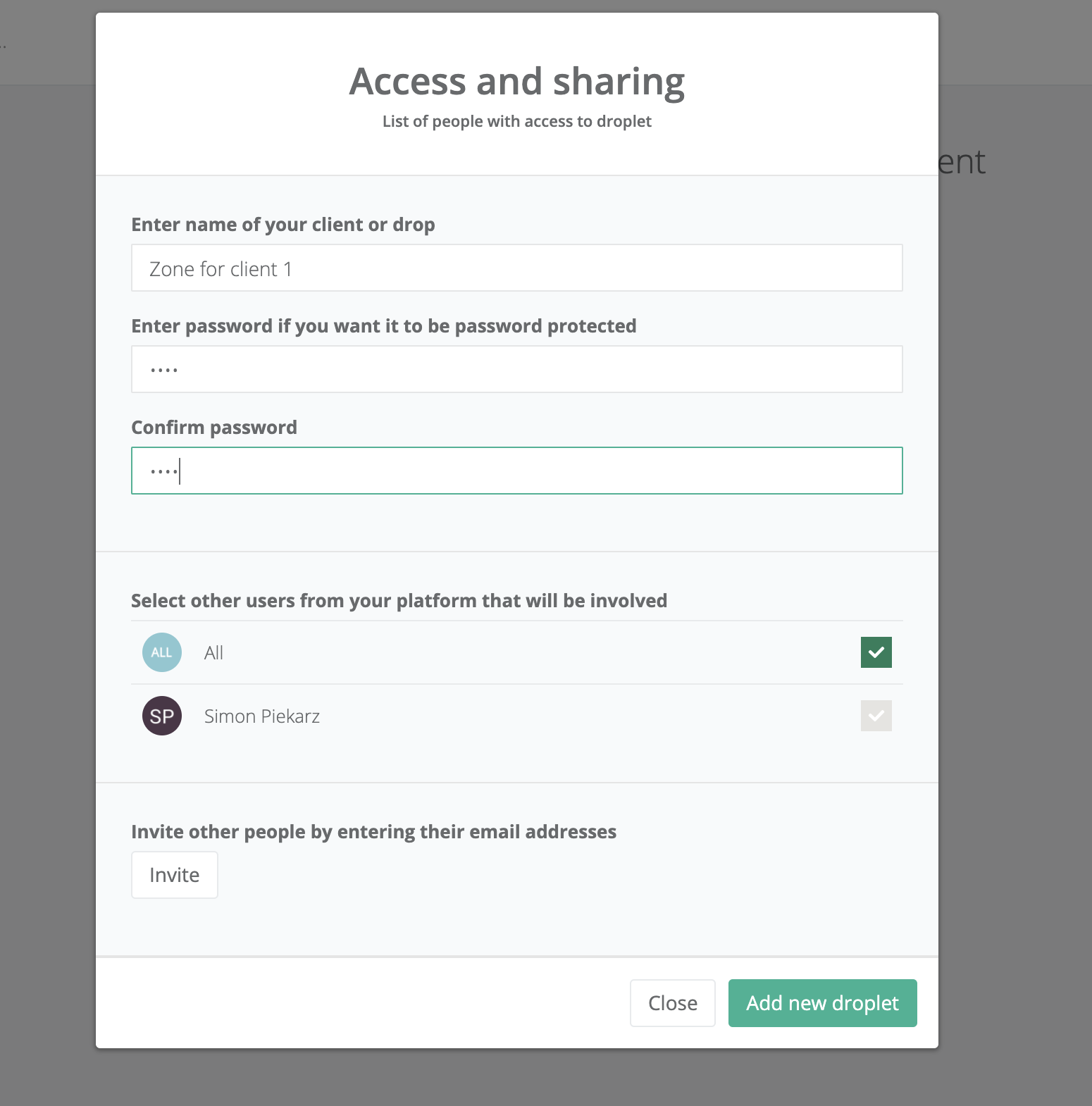
드롭 존을 추가 할 때 해당 이름과 선택적 비밀번호를 제공합니다. 암호를 제공하는 경우 사용자는 파일에 대한 액세스 권한을 부여하기 전에 암호를 입력해야합니다.

생성 된 덤프 영역은 파일 목록의 폴더에 표시되며 외부 사람이 전송 한 모든 파일은 그곳에서 찾을 수 있습니다.
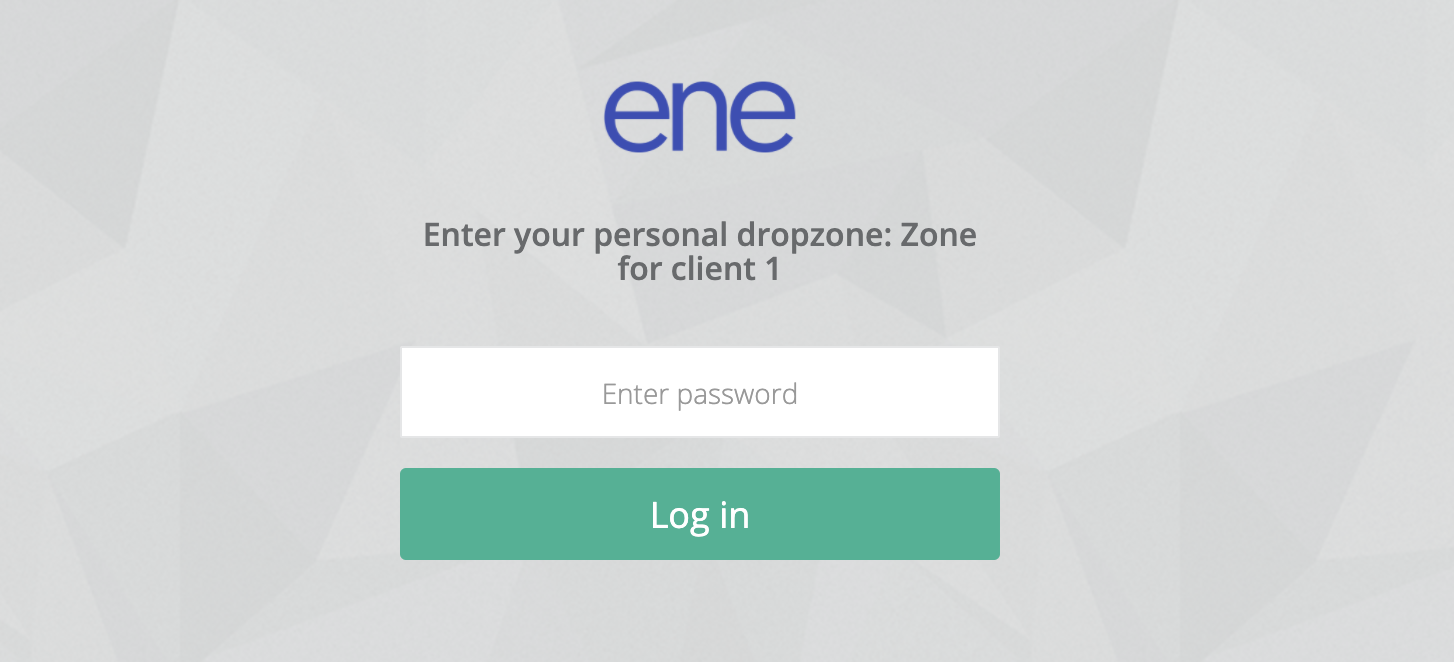
드롭 존의 원리는 간단합니다. 외부 사용자는 웹 사이트의 폴더에 액세스 할 수 있습니다. 그는 거기에 폴더를 만들 수 있고, 파일을 끌어다 놓을 수 있습니다.
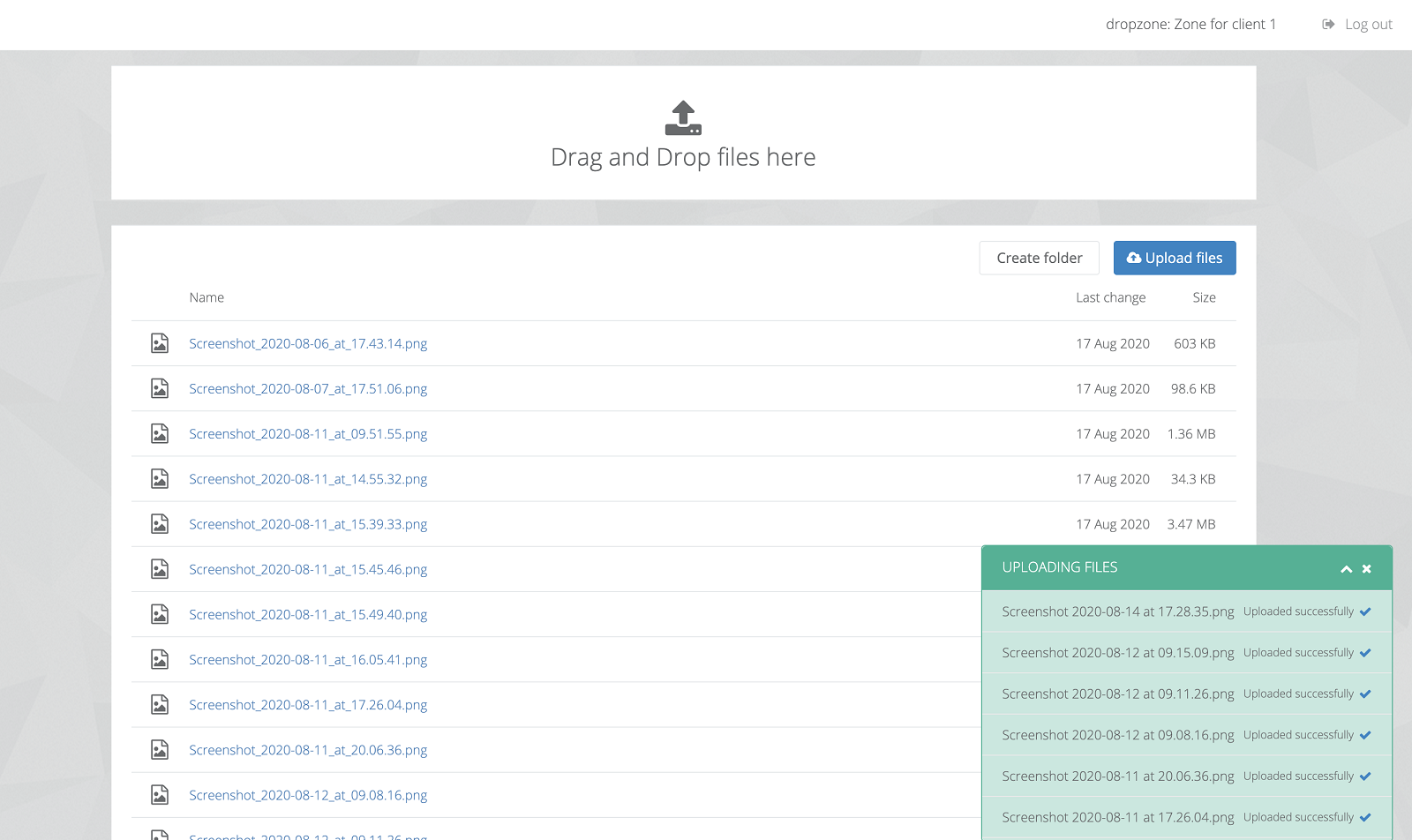
그러나 외부 사용자는 파일을 삭제할 수 없으며 시스템 사용자 만 삭제할 수 있습니다. 또한 사용자가 언제든지 드롭 존에 액세스하지 못하도록 차단할 수 있습니다.
-
커스터마이징
플랫폼은 선택한 하위 도메인에서 사용할 수 있습니다. 귀하가 초대 한 사용자도 여기에서 로그인 할 수 있습니다.
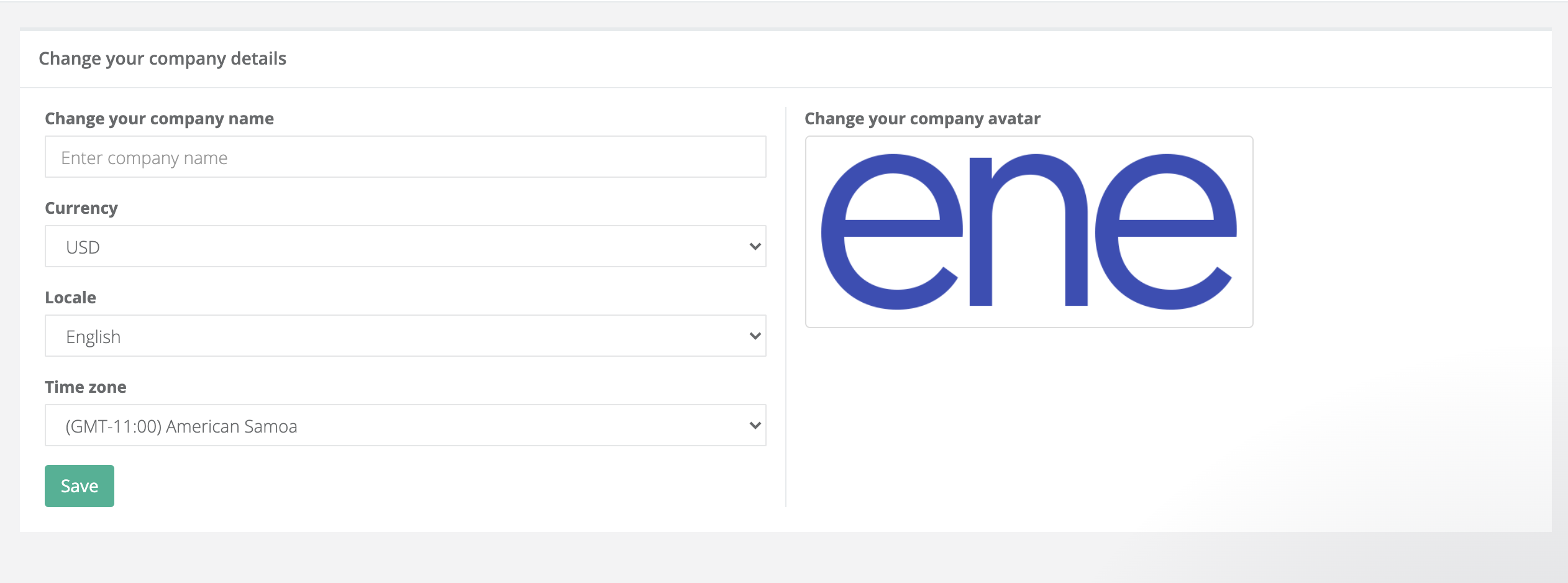
필요에 따라 시스템을 더 잘 조정하기 위해 "설정"탭에서 로고와 회사와 관련된 추가 정보 (예 : 언어)를 입력 할 수 있습니다.
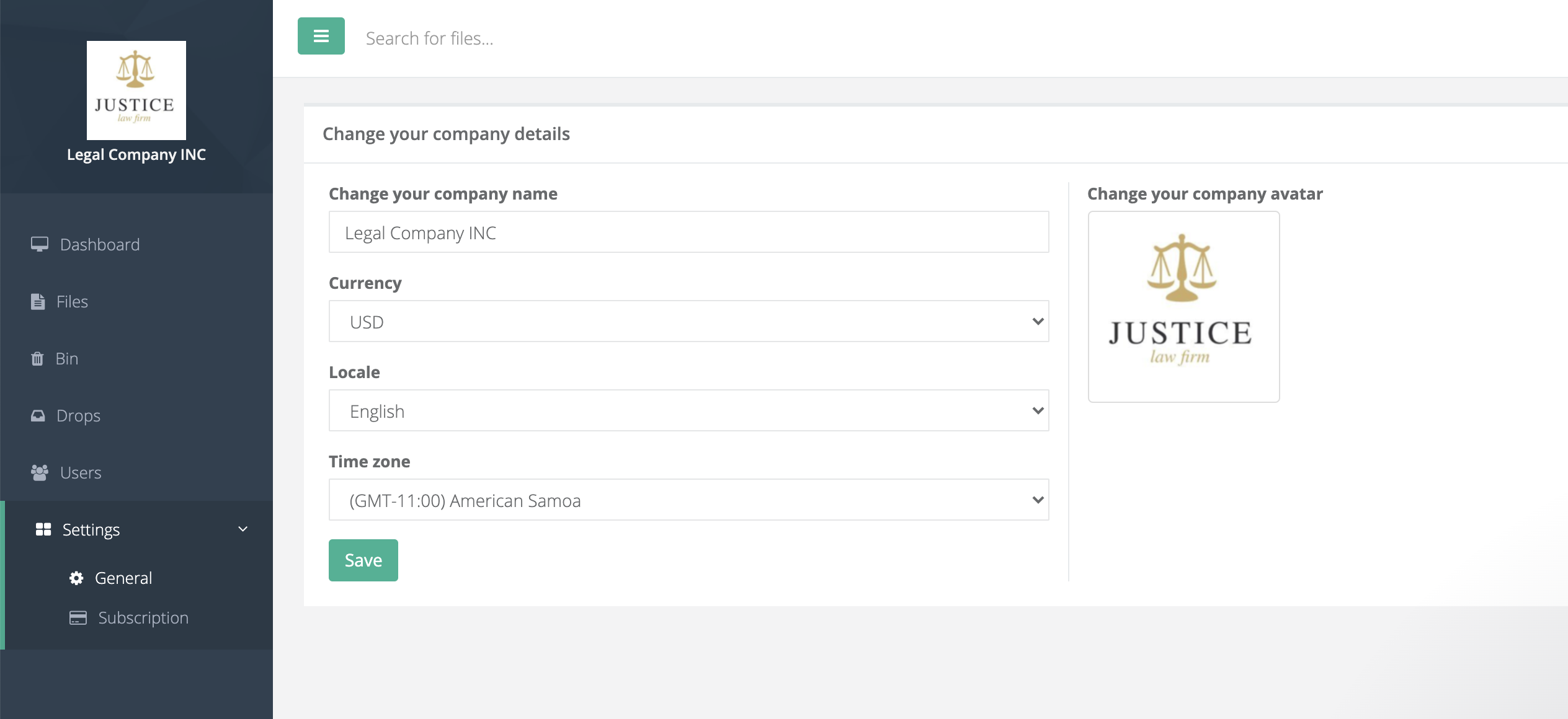
-
사용자
ene 시스템을 사용하면 시스템에 원하는 수의 사용자를 초대 할 수 있습니다. 각 사용자는 정보 공유 정책에 따라 파일에 액세스 할 수 있습니다. 따라서 그는 공용 폴더, 파일 및 자신이 만들고 제한 한 파일에 액세스 할 수 있습니다. 사용자를 시스템에 초대하려면 "사용자"탭으로 이동하십시오.
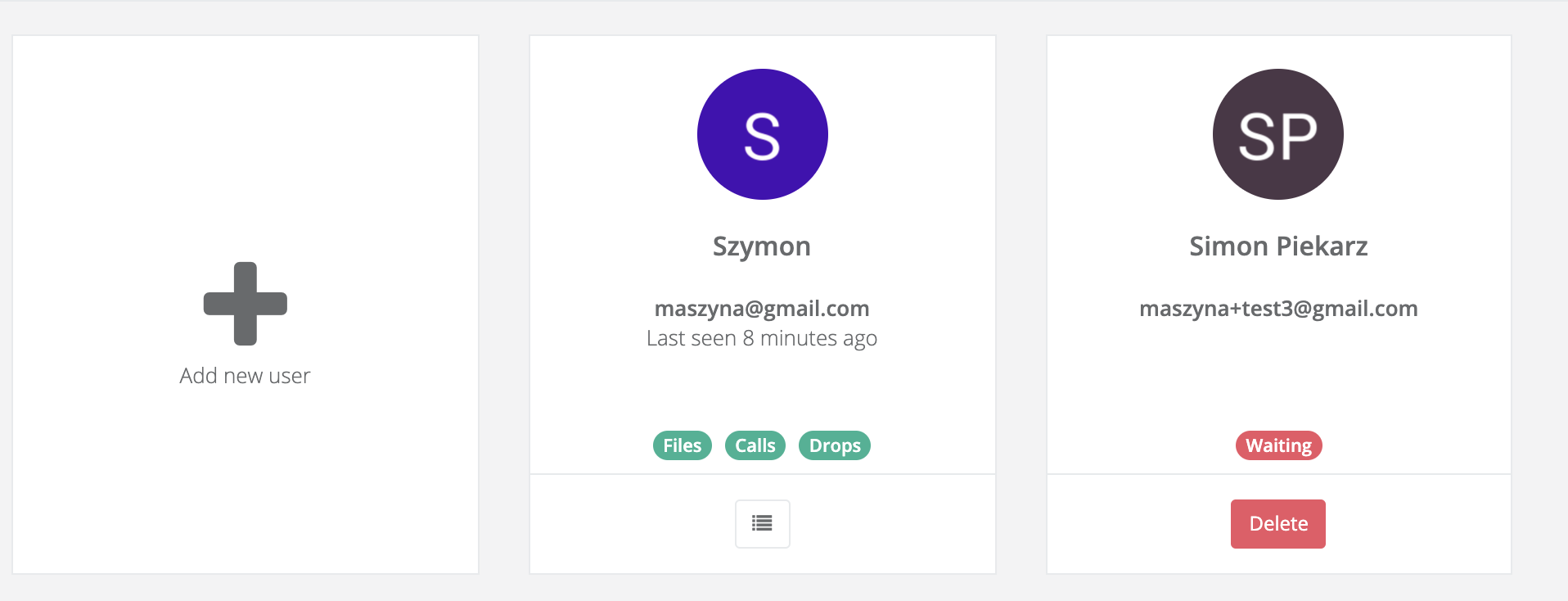
사용자 탭에서 사용자 추가를 클릭하고 기본 정보를 입력합니다. 사용자의 액세스 수준을 정의 할 수도 있습니다.
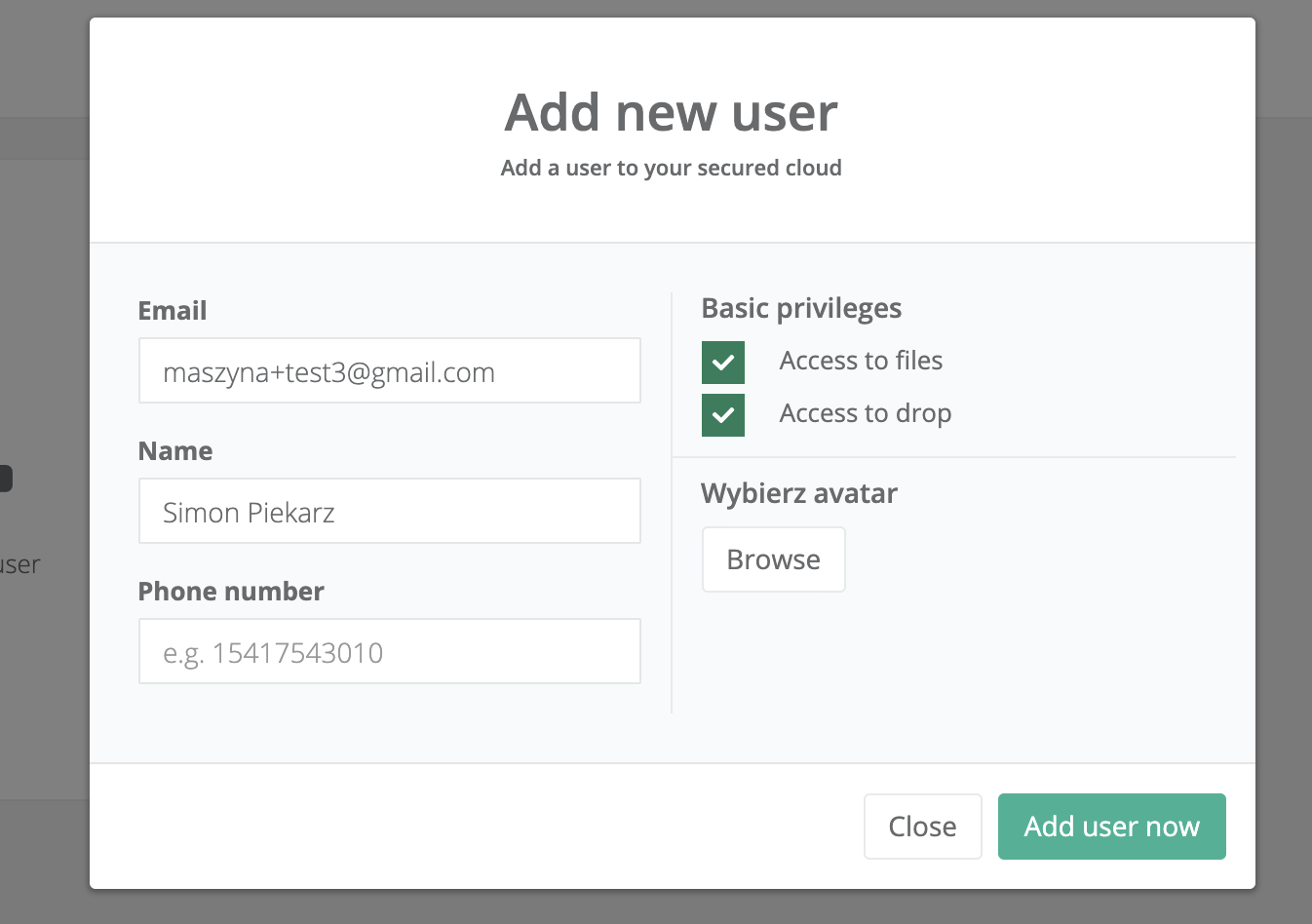
사용자를 추가하면 초대를 수락하고 자신에게 비밀번호를 설정할 수있는 이메일 초대장을 받게됩니다.
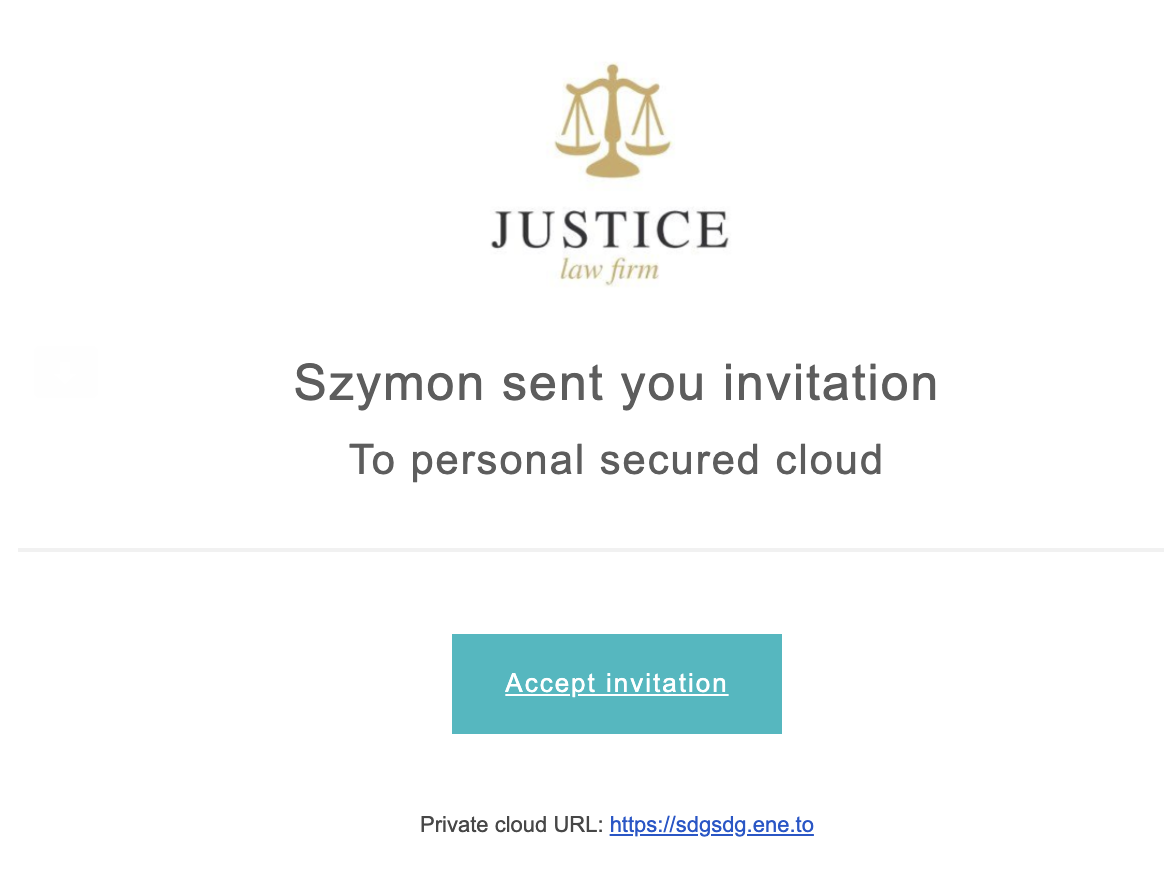
사용자는 시스템에서 자신의 활동에 대한 전체 기록을 가지고 있습니다. 관리자는 사용자가 언제 어디서 로그인했는지, 어떤 파일을 업로드하고 다운로드했는지에 대한 모든 것을 알고 있습니다.